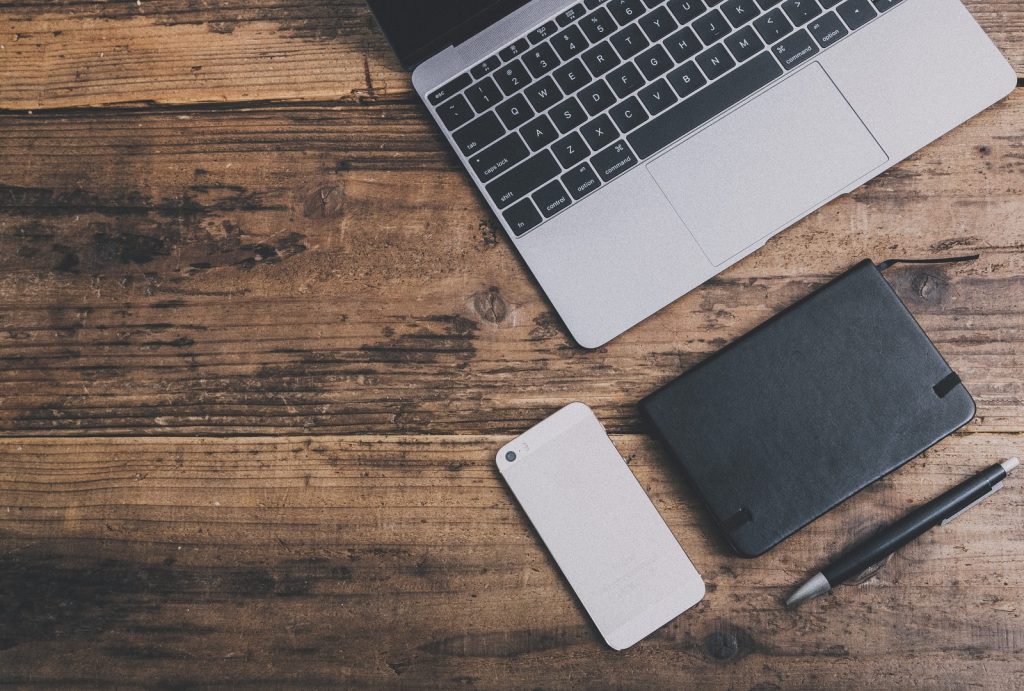iPhoneを新しく買い替えた時、
調子が悪いから修理に出す場合など、
iPhoneのデータ移行をしようと思うときは
結構多く存在します。
Android端末であればSDカードに
保存すればいいですが、
iPhoneではそうもいきません。
そしてすぐにできないというイメージから
- データ移行=難しい
- iPhoneのデータ移行にはPC必須
と思っている人も多いのが現状です。
でも実はPCがなくても簡単にできるのです!
そこで今回は元ショップ店員のうぶが
iPhoneのデータ移行の手順を
画像付きで解説していきます☆
iPhoneの操作は一貫性があるので
新しい機種に変わったとしても
やり方は全て一緒です。
一度覚えてしまえば、
そのあとはいつでもできるので
ぜひ覚えていってください♫
iPhoneの機種変更!データ移行や同期にパソコンは必要?
iPhoneのデータ移行や同期の際に
必要とされている代表格がパソコンです。
そのため、
データ移行やバックアップをするときに
パソコンが絶対に必要だと思っている人が
多くいらっしゃいます。
よくショップでも
『家にパソコンがないから
店頭でデータ移行をしてほしい』と
おっしゃる方がいます。
ですが、実際にはパソコンがあってもなくても
データ移行は可能なのです!
ではその方法を
順番にご紹介していきます☆
1.パソコンを使ってデータ移行する手順
まずはパソコンを使ってのデータ移行です。
手持ちのパソコンがWindowsかMacかによって
操作方法が少々異なるので、
それぞれご説明していきます。
1-1.手持ちのパソコンがwindowsの場合

元々Windowsには
iTunesは搭載されていません。
まずは手持ちのパソコンに
iTunesがインストールされているか、
バージョンが最新のものかを確認します。
その後機種変更前の機種の
バックアップをします。
- 機種変更前のiPhoneを接続
- _
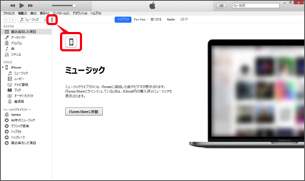
📱を選択 - _
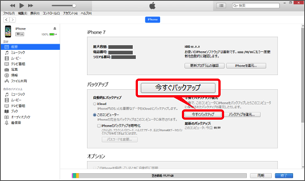
概要の
「今すぐバックアップ」をタップ - _
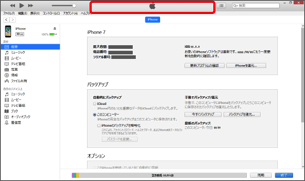
画面上部の枠が
アップルマークになったら完了
バックアップが終わったら
新iPhoneにデータを移行します。
【概要画面が表示される場合】
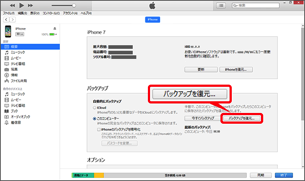
『バックアップ』欄の
『バックアップを復元』を選択- _
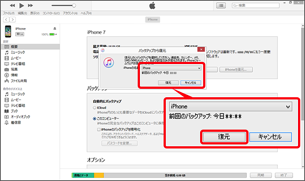
バックアップデータの日時を確認し、
『復元』をタップ
【新しいiPhoneへようこそと
表示される場合】
- _
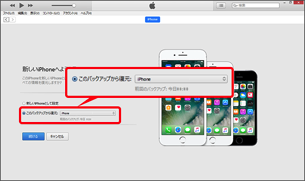
『このバックアップから復元』に
チェックを入れ
バックアップデータを選択 - _
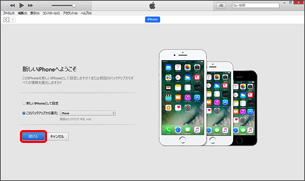
バックアップデータの日時を確認し、
『復元』をタップ - _
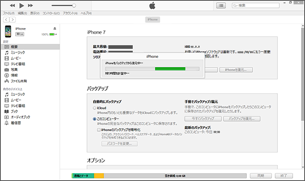
バックアップから復元を始めるので
同期が終わるまで放置 - _

アップルマークが表示されたら完了
これでデータ移行が完了です。
その際、万が一データ移行前に
入れてしまった
- 連絡先
- 音楽
- アプリ
などはすべて上書きされ消えてしまうので
データ移行が済むまでは
何も入れない方がいいでしょう。
1-2.手持ちのパソコンがMac OSの場合
Mac OSは元々iTunesが搭載されています。
ですが、中にはセットアップしてない人も…
セットアップしていないと
バックアップは出来ませんので
先に設定しておきましょう。
その後機種変更前の機種のバックアップをします。
- 機種変更前のiPhoneを接続
- _
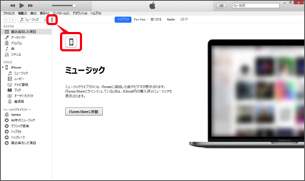
📱を選択 - _
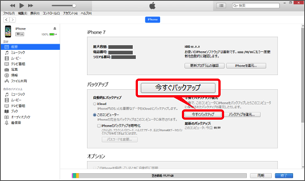
概要の
「今すぐバックアップ」をタップ - _
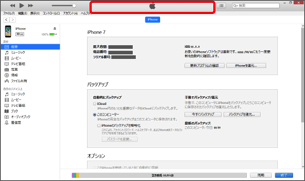
画面上部の枠が
アップルマークになったら完了
バックアップが終わったら
新iPhoneにデータを移行します。
【概要画面が表示される場合】
- _
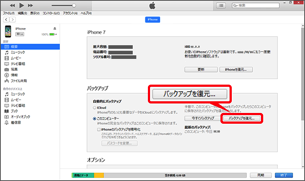
『バックアップ』欄の
『バックアップを復元』を選択 - _
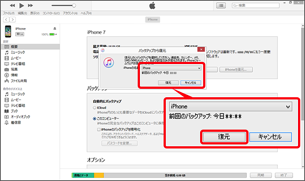
バックアップデータの日時を確認し、
『復元』をタップ
【新しいiPhoneへようこそと
表示される場合】
- _
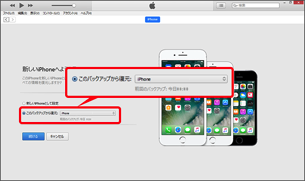
『このバックアップから復元』に
チェックを入れ
バックアップデータを選択 - _
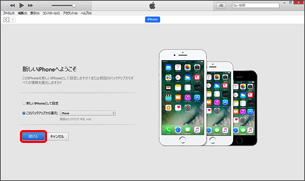
バックアップデータの日時を確認し、
『復元』をタップ - _
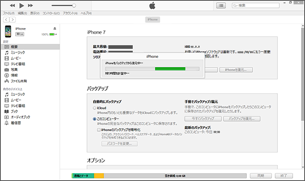
バックアップから復元を始めるので
同期が終わるまで放置 - _

アップルマークが表示されたら完了
これでデータ移行が完了です。
万が一データ移行前に入れてしまった
- 連絡先
- 音楽
- アプリ
などはすべて上書きされ消えてしまうので
データ移行が済むまでは
何も入れない方がいいでしょう。
2.iCloud経由でパソコンなしでデータ移行する手順
こちらでご紹介するのはパソコンなし、
iPhoneのみでデータ移行をする方法です。
ここではiCloudを利用して
データを移行します。
まず機種変更前のiPhoneの
バックアップを取ります。
- 『設定』アプリをタップ
- _
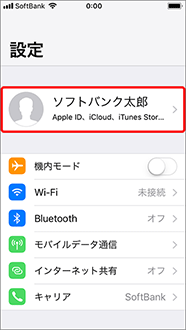
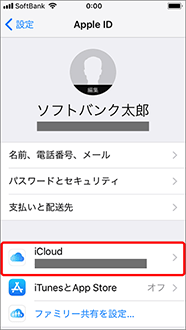
『自分の名前』、
『iCloud』の順でタップ - _
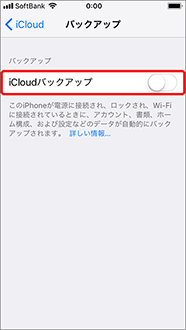
『iCloudバックアップ』をタップし、
オンにする - _
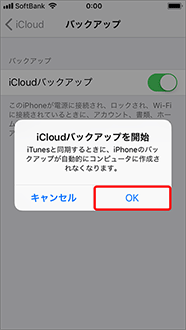
確認画面が出るので『OK』を
タップ - _
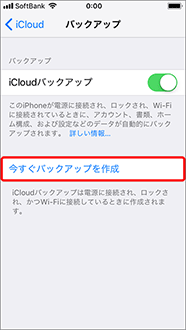
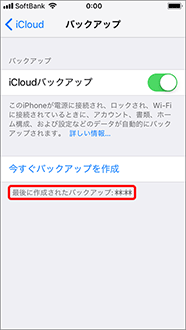
『今すぐバックアップを作成』を
タップし、
バックアップした時間が表示されたら
バックアップ完了
その後新しいiPhoneで復元をします。
- _
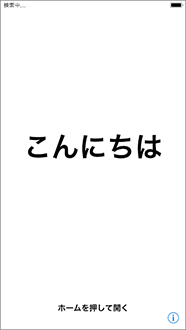
ホームボタンをタップ - _

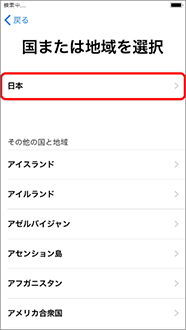
言語は『日本語』、
国は『日本』を選択してタップ - _

『手動で設定』をタップ - _
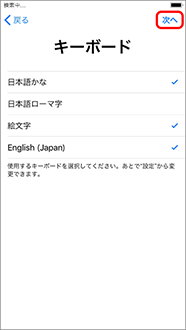
キーボードはそのままで
『次へ』をタップ - _
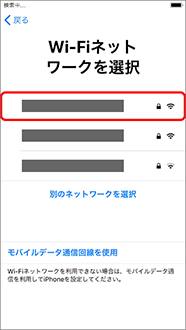
Wi-Fiを設定 - _
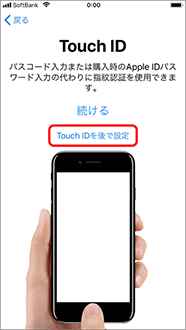
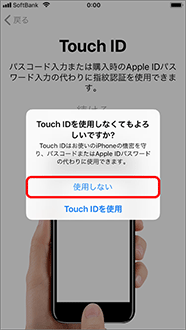
Touch IDは
『後で設定』をタップ。
確認表示は『使用しない』をタップ - _
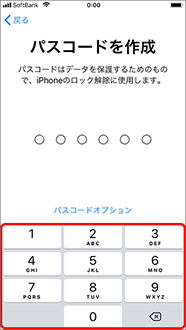
パスコードを設定 - _
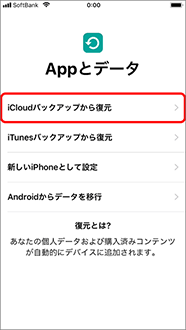
Appとデータで
『iCloudバックアップから復元』をタップ - _
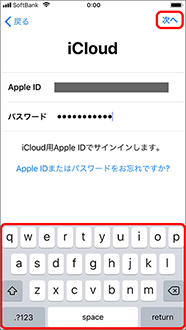
Apple IDとパスワードを
入力し『次へ』をタップ - _
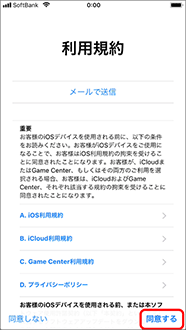
利用規約は『同意する』をタップ - _
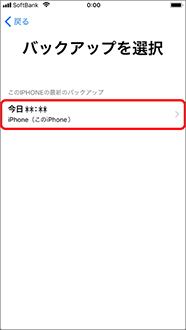
復元するバックアップデータを
選択し『続ける』をタップ - _
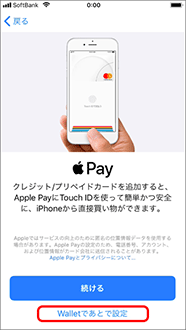
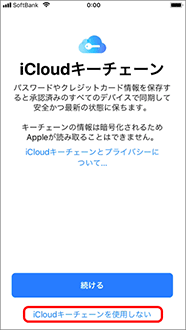
Walletは『後で設定』、
iCloudキーチェーンは『使用しない』を
それぞれタップ - _
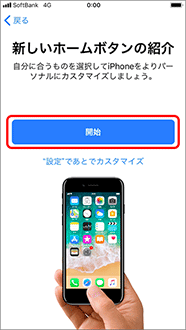
ホームボタンは
『後でカスタマイズ』をタップ - _

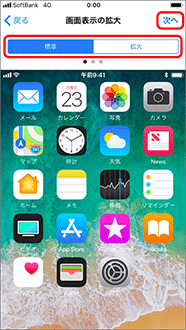
『表示サイズを選択』をタップし、
『次へ』をタップ - _
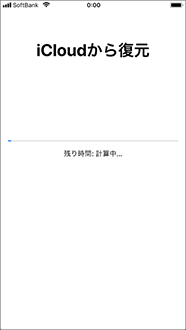
バックアップから復元を開始するので
終わったら利用開始
バックアップ・復元ともにWi-Fi環境によって
速度が変わります。
この速度が遅いと、
途中で電池切れになることがあります。
自分のデータ量に応じて
あらかじめiPhoneの充電をしておくことを
オススメします。
まとめ

いかがでしたか?
今回は
iPhoneのデータ移行の手順について
ご紹介していきました。
iPhoneはAndroidと違い、
操作に一貫性があるため、機種変更前後で
操作方法が変わることがありません。
一度データ移行の手順を覚えてしまえば
機種変更だけでなく、
修理に出す前後での突発的なデータ移行でも
すぐにバックアップができるので、
今後困ることはないでしょう。
このほか、iPhoneの機種変更で
連絡先が消えた時の復活方法が載っている
記事がありましたので、合わせてご紹介します。
⇒IPhoneの機種変更で連絡先が消えた!復活させる5つの手順
こちらも操作的には難しくありませんので
覚えておいたほうがいいものではありますので
ぜひご活用ください。