新しいiPhoneに変えて
さぁ使おうと意気込んで使おうと思ったら…
- メールが送れない
- メールが受信できない
- なんか設定画面に切り替わった
などなど、
思ってもみないトラブルが起こります。
でもまた店舗に行くのは面倒臭いし…
そこで今回はauユーザーむけに
iPhoneを機種変更後のメール設定
についてご紹介していきたいと思います。
このメール設定は今回だけでなく
今後初期化をしたり、
また機種変更した時に行うものなので
ぜひ覚えていただけたらと思います。
1.メール設定前に注意!機種変更前にiCloud・iTunesでバックアップをした場合

この設定をする上で必ず確認するのが
データを復元するのか否かです。
データを復元したいと思っている人は
まず先にデータの復元を行ってください。
データの復元をすると
新iPhoneに以前の情報が
上書きされることになります。
また、iCloudからの復元する場合
初期化をしなければいけないので、
先にメール設定をしても
初期化で消えてしまいます。
やっても意味なくなってしまうので
必ずはじめに復元をしておきましょう。
2.すでに@ezweb.ne.jpのアドレスを持っている場合
すでにauのメールアドレスを
持っている人に向けた設定方法となります。
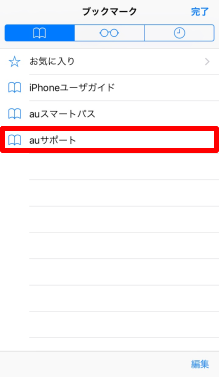
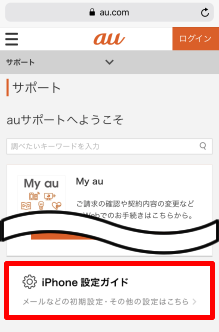
- 『Safari』を開く
- ブックマークアイコンをタップ
- 『auサポート』をタップ
- ページ中程にある
『iPhone設定ガイド』をタップ
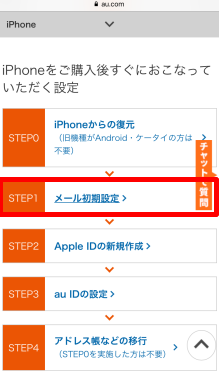
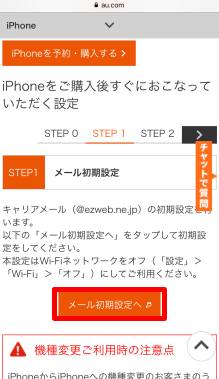
- 『メール初期設定』をタップ
- 『メール初期設定へ』をタップ
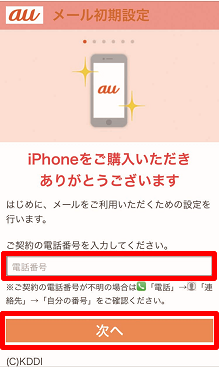
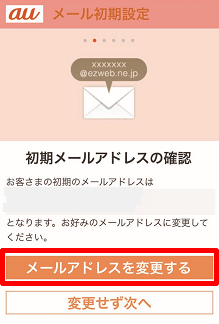
- iPhoneの電話番号を入力
- 『次へ』をタップ
- 今回はアドレスを変更しないので
『変更せず次へ』をタップ
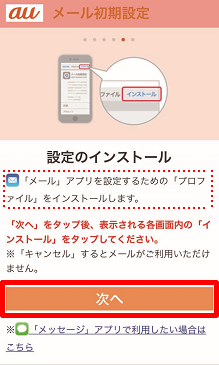
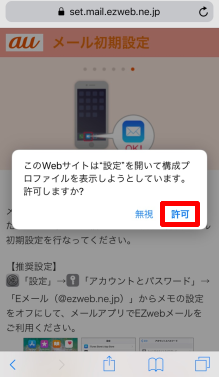
- 『次へ』をタップ
- プロファイルを開くのに
警告が出ますが、
無視して『許可』をタップ
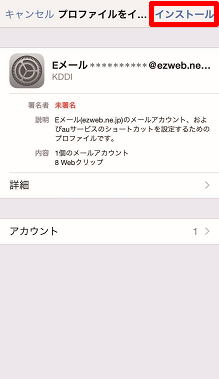
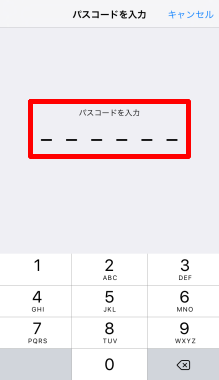
- プロファイルが開くので
『インストール』をタップ - iPhone本体のパスコードを
設定している場合は入力
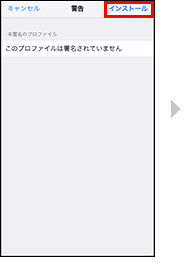
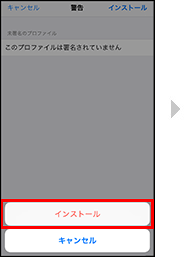
- 『インストール』をタップ
- ポップアップが出ますが
無視して再度
『インストール』をタップ
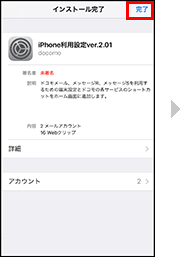
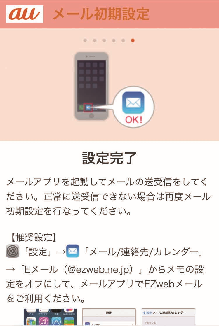
- 右上の『完了』をタップ
- 右の画像が表示されたら設定完了
3.新規で@ezweb.ne.jpのアドレスを取得する場合
先ほどはすでに持っている
メールアドレスを設定する方法でしたが
こちらは新規でアドレスを取得する場合の
設定方法です。
新規で契約した場合、
初期のアドレスは規則性のない
めちゃくちゃなアドレスとなっています。
別にそれでもいいという人は
そのままでも問題ありませんが、
変更したい人は、以下の手順で設定してください。
途中まではメールアドレスを持っている人と
やり方が同じですが、
③からやり方が変わりますので
注意して設定してください。
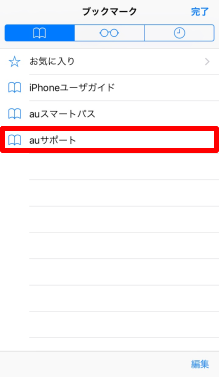
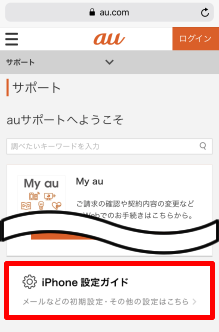
- 『Safari』を開く
- ブックマークアイコンをタップ
- 『auサポート』をタップ
- ページ中程にある
『iPhone設定ガイド』をタップ
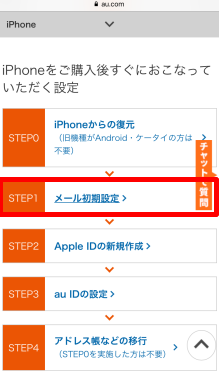
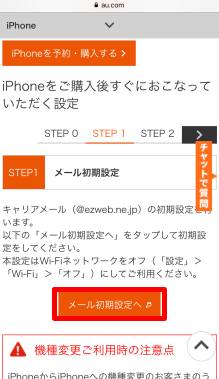
- 『メール初期設定』をタップ
- 『メール初期設定へ』をタップ
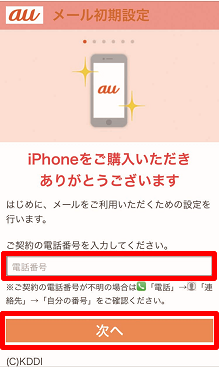
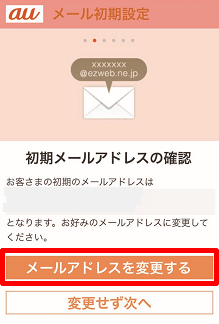
- iPhoneの電話番号を入力
- 『次へ』をタップ
- 『メールアドレスを変更する』
をタップ
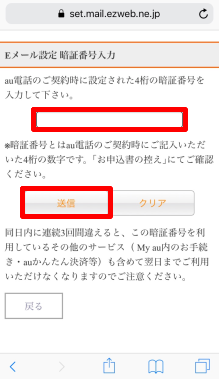
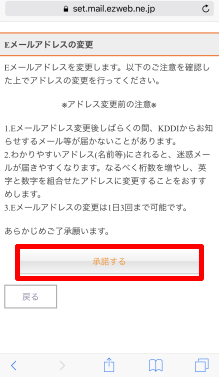
- 契約時に設定した
4桁の暗証番号を入力 - 『送信』をタップ
- 内容を確認し『承諾する』をタップ
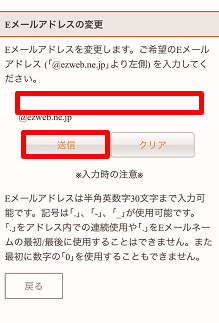
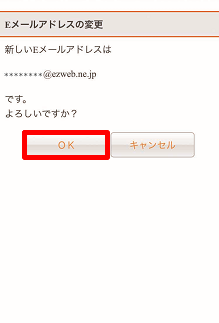
- 希望のアドレスを入力
- 『送信』をタップ
- 『OK』をタップ
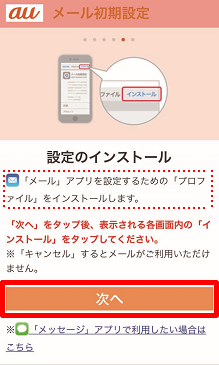
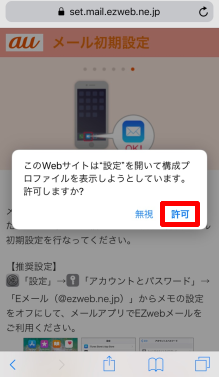
- 『次へ』をタップ
- プロファイルを開くのに
警告が出ますが、
無視して『許可』をタップ
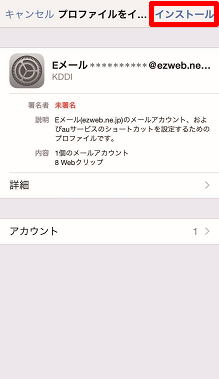
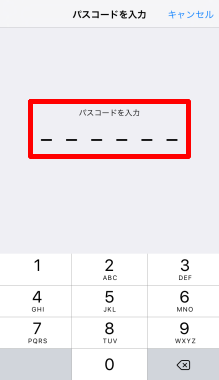
- プロファイルが開くので
『インストール』をタップ - iPhone本体のパスコードを
設定している場合は入力
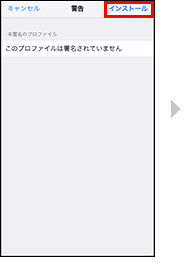
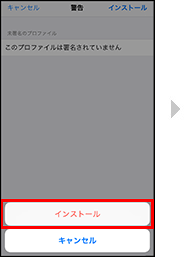
- 『インストール』をタップ
- ポップアップが出ますが
無視して再度
『インストール』をタップ
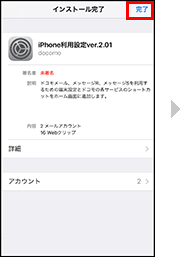
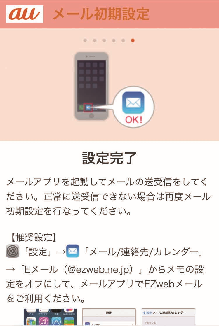
- 右上の『完了』をタップ
- 右の画像が表示されたら設定完了
少し工程は増えましたが、
2回目以降はアドレス変更する人以外は
飛ばせる工程なので大変なことはないですね。
4.MMSメッセージの設定を行う
上記の方法で設定をして
メールが使えるようになったのにもなお
『MMSを利用するには…』
と警告が頻繁に出る場合は
iPhone本体での操作が必要です。
その手順は以下の通りです。
(以下の写真は電波がSoftbankとなっていますが
作者の私用の携帯電話を利用しているためお気になさらず…)
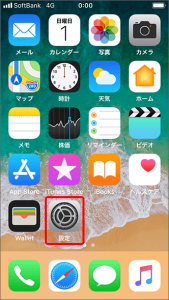
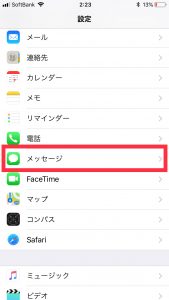
- 『設定』をタップ
- 下にスクロールして
『メッセージ』をタップ
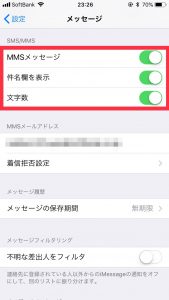
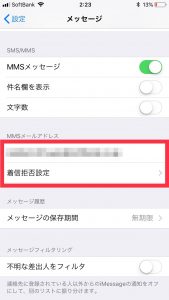
- 下にスクロール
- MMSメッセージを「オン」
件名欄を表示を「オン」
文字数を「オン」に設定 - 『MMSメッセージ』の欄に
自分のMMSメールアドレスを入力
ここで入力を間違えると
メールは来なくなります。
稀に誤入力に気付かず
メールが来ないという人もいますので、
入力後は間違いがないかを
よく確かめましょう。
設定できない場合は公式サイトで解決
上記の方法を行っても
設定ができないということも
ごく稀にあります。
入力ミスがないかを確認しても
設定が完了できない場合は
公式サイトを確認するか、
専門家に聞いて解決しましょう。
auの公式ホームページにも
Appleのサポートページにも
設定方法が掲載されています。
過去に設定できなかったときの原因が
一緒に紹介されているので、
上記の方法以外の問題点を見つけることも
できるでしょう。
また、Appleの場合、
サポートに問い合わせることで
Apple製品のエキスパートが
問題解決に向けての
的確なアドバイスをくれます。
なかなか時間が取れず来店が難しい人は
電話での問い合わせをお勧めします。
まとめ

いかがでしたか?
今回は
auで機種変更した人向けの
メールアドレスの設定方法について
ご紹介していきました。
ガラケーやAndroidスマホにはない
メールアドレスの設定があったりと
設定関連に慣れていない人からすると
嫌な部分のひとつではあります。
ですが、
設定方法はどれも簡単で、機種によって
やり方が異なることはありません。
何年先も使い続けるには便利なスマホなので、
ぜひとも今回を機に
覚えていただけたらと思います。
また、他のキャリアと違って
auではEメールアドレスが、
プロファイル設定前に必ず確認ができます。
他のキャリアでは設定後、
アドレス変更をすると、
再度設定をしなければいけないので
直前に変更ができるのは
とても楽ですしいいですよね☆
この他、
iPhoneを機種変更後によくある
設定方法にまつわる記事がありましたので
合わせてご紹介していきます。
⇒iPhoneを機種変更!『ようこそメールへ』になる時の設定法【docomo・softbank・au】
同じくメール設定ではありますが、
こちらは『プロファイル設定』での
設定方法です。
合わせて覚えておくと便利ですので
一緒に確認してみてください☆



