新iPhoneに機種変更して、
いざ使おうと思ったら…
メールが届かない!
なんか設定画面になってる!!
と焦ったことはないですか?
私がショップ店員をやっていた時
この症状で助けを求めてこられる
お客さんがたくさんいました。
データ移行をした後に
メール設定をしていないことが
原因なのですが、
意外とそのやり方を知らない人も多いんです。
そこで今回はiPhoneの機種変更後、
メール設定のやり方について
ご紹介していきたいと思います。
メール設定の方法は
携帯キャリアによって異なりますので
キャリア別に画像付きでご説明しますね☆
1.docomoの場合
まずはドコモの場合からです。
メール設定の際、
Wi-Fi接続をしていると設定ができません。
必ずWi-Fiを切断してから始めてください。
(引用元:ドコモオンライン)
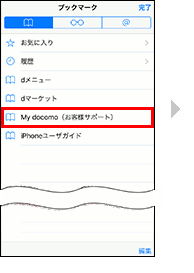
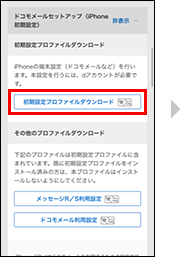
- 『Safari』を開く
- ブックマークアイコンをタップ
- 『My docomo(お客様サポート)』をタップ
- 『設定(メール等)』
→『ドコモメールセットアップ
(iPhone初期設定)』
→『初期設定プロファイル
ダウンロード』をタップ
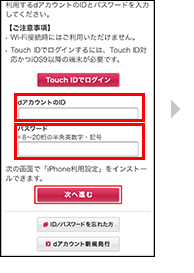
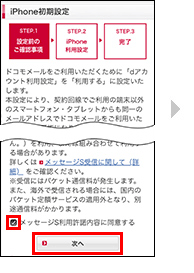
- dアカウントのIDとパスワードを入力
- 『次へ進む』をタップ
- 『メッセージS利用許諾内容に
同意する』にチェック - 『次へ』をタップ
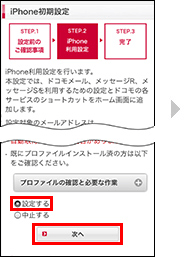
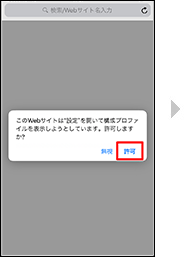
- 『設定する』をタップ
- 『次へ』をタップ
- 『許可』をタップ
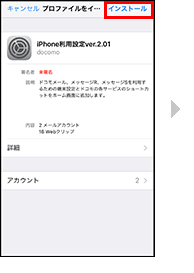
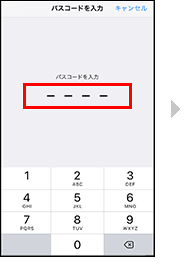
- プロファイル画面が開くので
右上の『インストール』をタップ - パスコード設定をしている人は
パスコードを入力
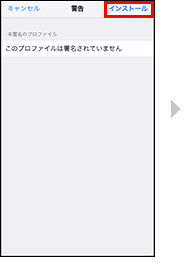
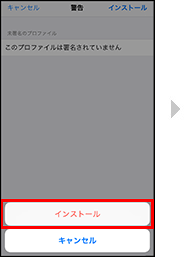
- 警告画面を無視し
『インストール』をタップ - ポップアップが表示されても
『インストール』をタップ
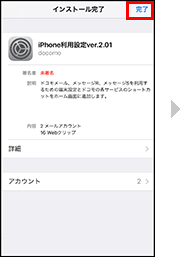
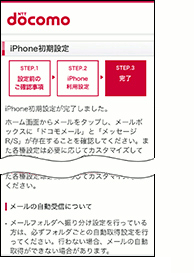
- 画面右上の『完了』をタップ
- 右の画面が表示されたら
設定完了
これはプロファイル設定といい
- メールアドレスを変更する度
- iPhoneを初期化した度
必ず設定が必要ですので
覚えておくと後々楽だと思います。
2.auの場合
今度はauのプロファイル設定の方法です。
すでにauのメールアドレスを持っている場合と
アドレスを持っていない場合と
やり方は少しだけ異なるので
別々にご説明していきます。
こちらもdocomoの時同様
Wi-Fiを切断してから設定を開始してください。
2-1.すでにauのメールアドレス(@ezweb.ne.jp)を持っている場合
こちらは機種変更して
再度プロファイル設定をする場合で、
すでにauのメールアドレスを
持っている人向けのやり方です。
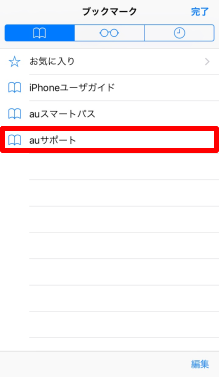
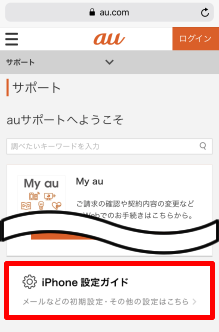
- 『Safari』を開く
- ブックマークアイコンをタップ
- 『auサポート』をタップ
- ページ中程にある
『iPhone設定ガイド』をタップ
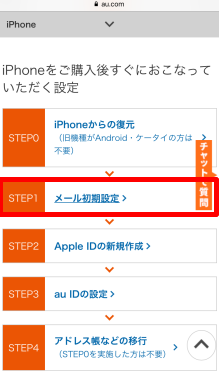
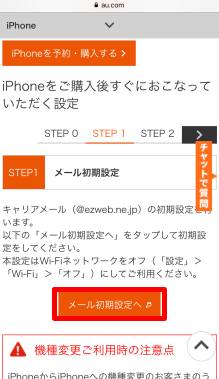
- 『メール初期設定』をタップ
- 『メール初期設定へ』をタップ
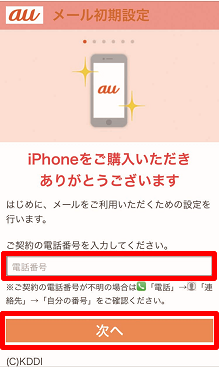
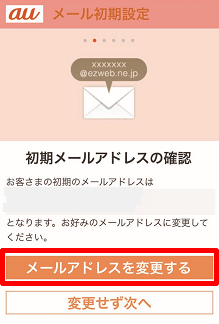
- iPhoneの電話番号を入力
- 『次へ』をタップ
- 今回はアドレスを変更しないので
『変更せず次へ』をタップ
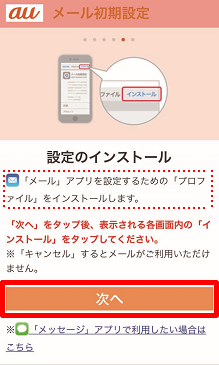
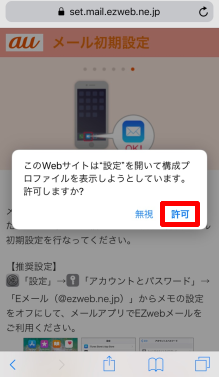
- 『次へ』をタップ
- プロファイルを開くのに
警告が出ますが、
無視して『許可』をタップ
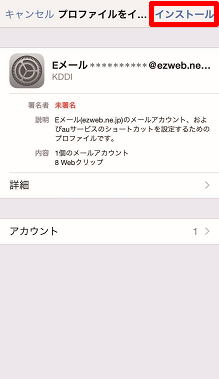
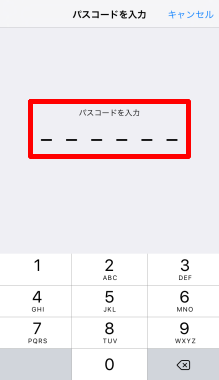
- プロファイルが開くので
『インストール』をタップ - iPhone本体のパスコードを
設定している場合は入力
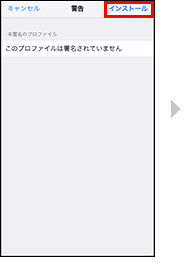
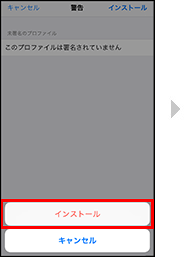
- 『インストール』をタップ
- ポップアップが出ますが
無視して再度
『インストール』をタップ
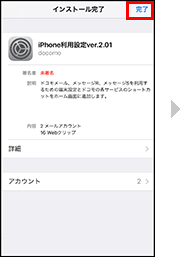
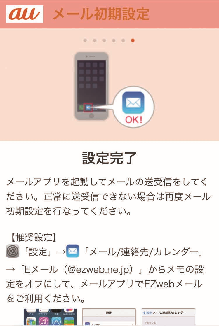
- 右上の『完了』をタップ
- 右の画像が表示されたら設定完了
2-2.新規でauに契約した場合(新規に@ezweb.ne.jpのアドレスを取得する場合)
新規で契約した場合、
初期のアドレスは規則性のない
めちゃくちゃなアドレスとなっています。
別にそれでもいいという人は
そのままでも問題ありませんが、
変更したい人は、以下の手順で設定してください。
途中まではメールアドレスを持っている人と
やり方が同じですが、
③からやり方が変わりますので
注意して設定してください。
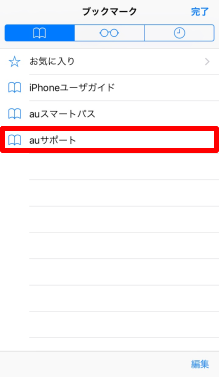
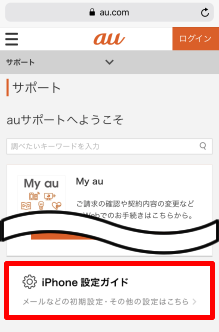
- 『Safari』を開く
- ブックマークアイコンをタップ
- 『auサポート』をタップ
- ページ中程にある
『iPhone設定ガイド』をタップ
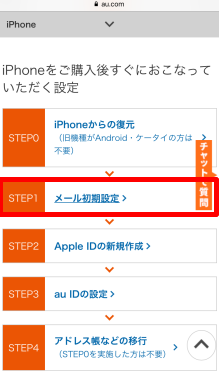
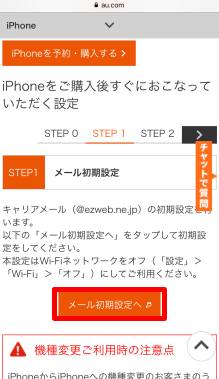
- 『メール初期設定』をタップ
- 『メール初期設定へ』をタップ
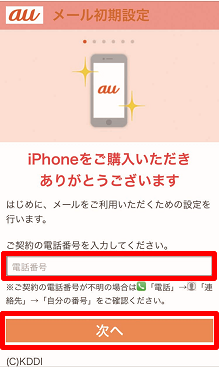
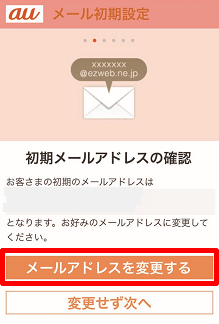
- iPhoneの電話番号を入力
- 『次へ』をタップ
- 『メールアドレスを変更する』
をタップ
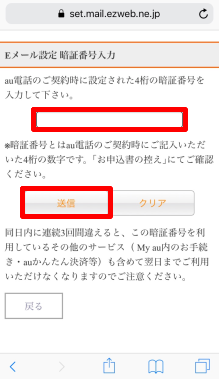
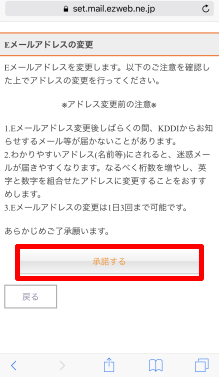
- 契約時に設定した
4桁の暗証番号を入力 - 『送信』をタップ
- 内容を確認し『承諾する』をタップ
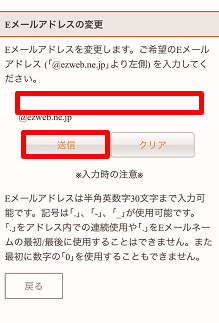
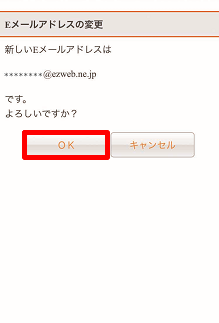
- 希望のアドレスを入力
- 『送信』をタップ
- 『OK』をタップ
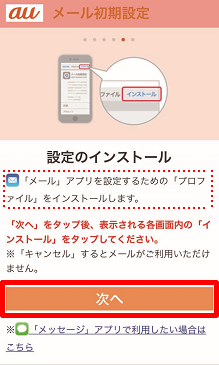
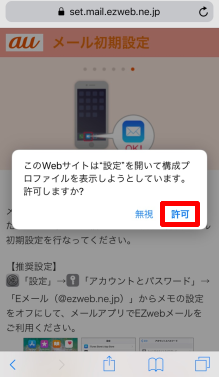
- 『次へ』をタップ
- プロファイルを開くのに
警告が出ますが、
無視して『許可』をタップ
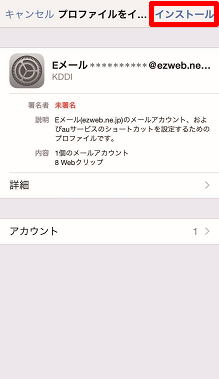
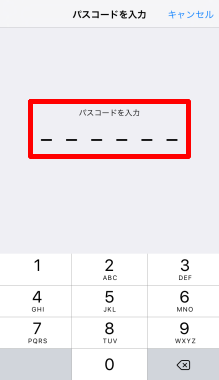
- プロファイルが開くので
『インストール』をタップ - iPhone本体のパスコードを
設定している場合は入力
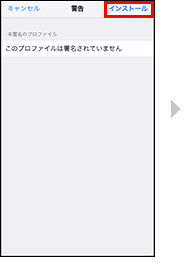
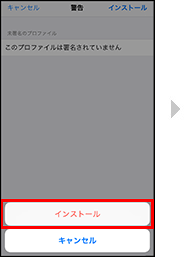
- 『インストール』をタップ
- ポップアップが出ますが
無視して再度
『インストール』をタップ
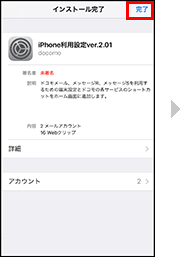
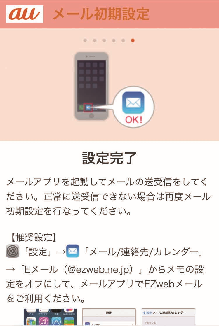
- 右上の『完了』をタップ
- 右の画像が表示されたら設定完了
少し工程は増えましたが、
2回目以降はアドレス変更する人以外は
飛ばせる工程なので大変なことはないですね。
3.ソフトバンクの場合
最後はソフトバンクでの設定方法です。
ソフトバンクの場合、
auのようにプロファイル設定中に
アドレスを変更することはできません。
変更したい場合は、
先にアドレスを変更する必要があります。
メールアドレスの変更が完了したら
プロファイル設定を始めます。
上記でも説明しましたが、
Wi-Fiに繋がっていると設定できませんので
先に切断した上で設定を開始してください。
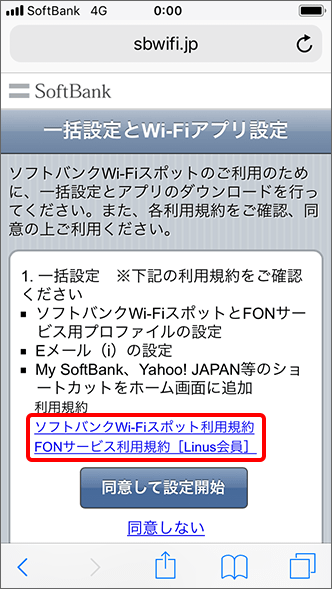
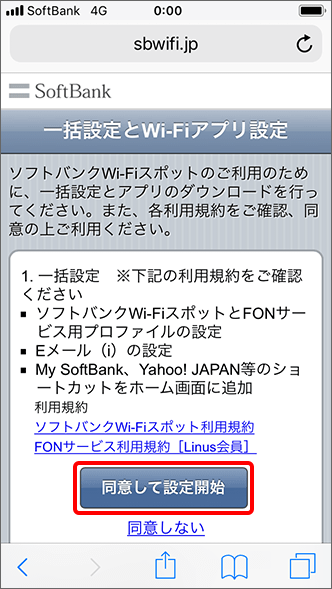
- 『Safari』を開く
- 『sbwifi.jp』へアクセス
- 利用規約を確認し
『同意して設定開始』を設定
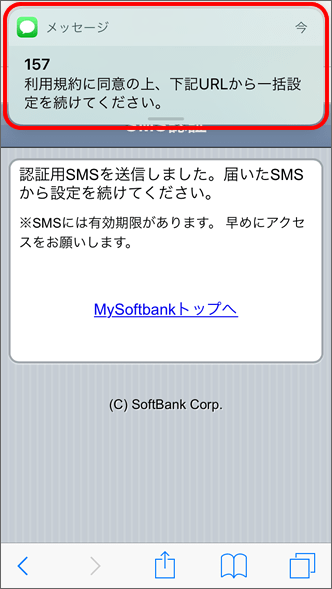
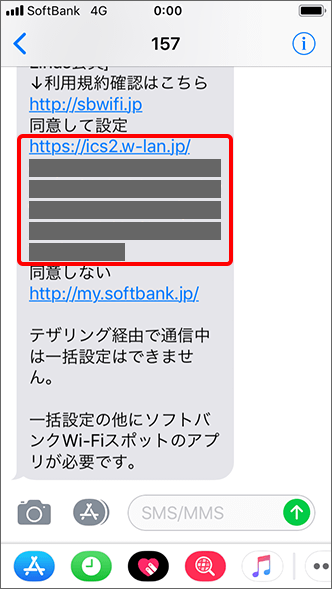
- 157からのSNSを開く
- SNSの『同意して設定』に
記載されているURLを選択
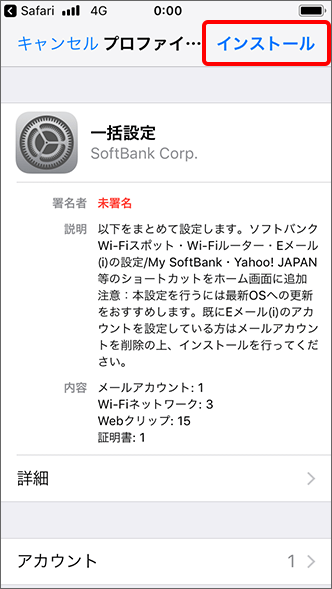

- 画面がプロファイル設定に
切り替わったら
『インストール』をタップ - 警告が出ますが、
無視して再度
『インストール』をタップ
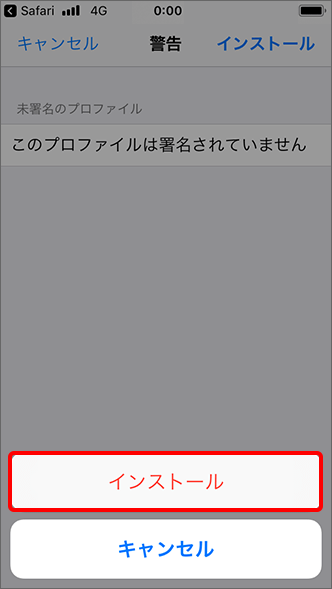
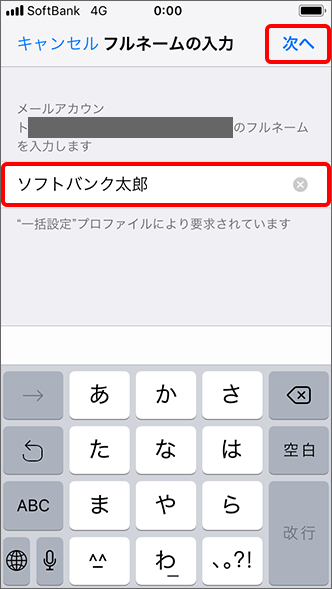
-
- 再度『インストール』をタップ
- 自身の名前を入力
- 『次へ』をタップ
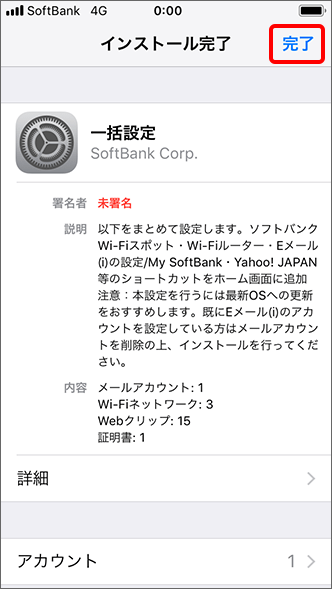
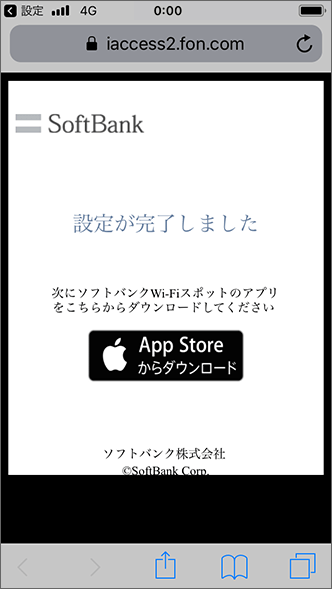
-
- 『完了』をタップ
右の画面になったら設定完了
まとめ

いかがでしたか?
今回はiPhoneの機種変更後の
メール設定についてご紹介してきました。
データ移行を完了をした後に
再設定をし忘れる人が多くいます。
しかし、簡単な作業なので焦らずに
設定していただけたらと思います。
このほか、iPhoneの機種変更に伴う
設定方法に関する記事がありましたので
合わせてご紹介します。
⇒iPhoneを機種変更!『ようこそメールへ』になる時の設定法【docomo・softbank・au】
『ようこそメールへ』という表示は
メール設定ができていない時に出てくる
表示なので、
しっかりと設定をすればすぐに解消できます。
以下のものはdocomoとauのメール設定の
詳しいやり方が紹介されています。
【docomo】
⇒iPhone機種変更!docomo移行時のメールを簡単に設定する方法
【au】
⇒iPhone機種変更!auのメール設定がすぐできる5つのSTEP
どちらも難しくないので是非見ながら
設定して見てください。



