iPhoneのフォルダに
パスワードをかけたい!
そんなことを思ったりしますよね?
私は思いますよ。
やましいことはありませんが、
何となく隠しておきたい秘密のデータの
ひとつやふたつ、大人なら誰にでも
あるのではないでしょうか。
ただ、普通のiPhoneには
隠しフォルダを作れる機能があるようには
思えません。
一体どうしたらフォルダを隠したり、
ロックをかけることができるでしょうか?
というわけで、今回は
iPhoneのフォルダを隠す&ロックをかける
方法をお伝えしていきます!
iPhoneのフォルダにパスワードやロックをかける方法

標準のiPhoneには
フォルダにパスワードやロックをかける機能
が搭載されているのでしょうか?
答えは、NO!
iPhoneにはフォルダをロックしたり、
パソコンのように隠しファイルを設定
する機能はありません。
しかしアプリや裏ワザを使えば
フォルダにロックをかけたり、
簡単には見られないように隠すことが
できます。
その方法をこれからご紹介していきます。
フォルダにロックをかけるアプリを使う
iPhoneにはフォルダにロックをかける
便利なアプリが存在しますので、
無料で使えるアプリをご紹介します。
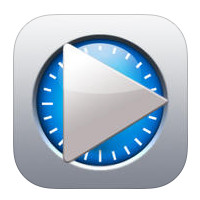
まずはiSafePlay。
パスワードを2つ設定することが出来、
見せたくないフォルダを見せろと言われた
時などに、
第2のパスワードを入力することで
偽フォルダを開くことができるという、
そこまでして隠したい何かって何?
と言いたくなるほど使えるアプリです。
ロックせずにフォルダを隠す裏ワザ

パスワードをかけてフォルダを隠すアプリを
ご紹介しましたが、
アプリを使ってパスワードをかけることなく
フォルダを隠す裏ワザもあります。
これは見つかってしまったら
普通に開かれてしまうので
完全なロックではありませんが、
他人がパッと見ただけでは分からなく
なりますので、
ちょっと隠しておきたい時に役立つ裏ワザ
です。
ホーム画面の次のページに隠す
iPhoneはホーム画面を複数ページを作る
ことができますので、
ロック解除した時に最初に開くページを
避けて、
左右のページに見られたくないフォルダ
やアプリのアイコンを配置すると
すぐには人目には触れずに済みます。
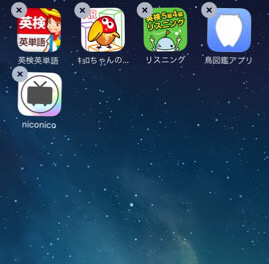
アイコンを移動する方法は、
どれでも良いのでアイコンを長押しし、
×マークが出てアイコンが震えたら、
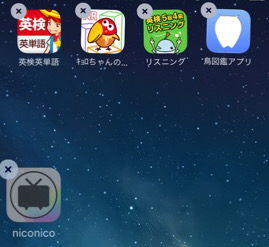
移動したいアイコンやフォルダを
押さえたまま隣のページに移動するだけ。
メインのページにアイコンがいっぱいに
なっていると
「次のページもあるのかな?」
と思われてしまうので、
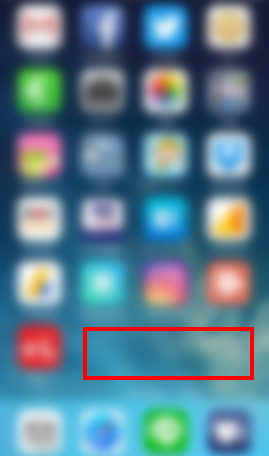
このようにちょっと余裕を持たせた感じに
しておくと良いかもしれませんね。
アイコンの移動については
⇒ iPhoneのアイコン移動!好きな位置に自由に配置する方法
で詳しく解説していますので、
あわせてご覧ください。
フォルダ内に複数ページを作る
ホーム画面で隠しただけでは物足りない!
そんな時は更に階層を増やし、
フォルダ内に複数ページを作るのも
ひとつの手です。
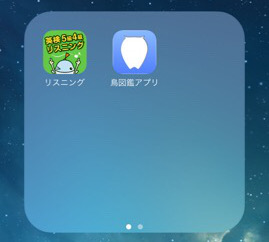
フォルダの1ページ目。
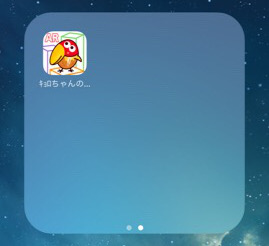
フォルダの2ページ目(隠したいアイコン)。
このようにフォルダ内にも複数ページを
作ることができますので、
ホーム画面上で移動させる場合と
同じ方法でアイコンを移動させましょう。
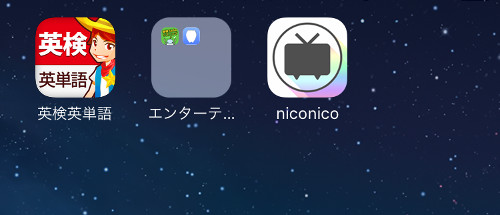
フォルダを閉じてホーム画面から見ると
フォルダ内の1ページ目のアイコンだけが
小さく表示されています。
まとめ
今回はフォルダにパスワードをかけたり
隠す方法をお伝えしました。
標準機能ではないだけに少し面倒
ではありますが、
隠すためなら労力は惜しみません!
ちなみに私は
メインの画面にはSNS、メール、写真など
無難なアプリやフォルダを並べ、
左のページには使用頻度が低いアプリ&
フォルダの中に秘密のアプリ、
右のページには子供が使うアプリを配置
しています。
…その他、色々隠しています。
さあ一緒にどんどん隠していきましょう!



