4なたのホーム画面にはアイコンがいくつ
ありますか?
私は使わないアイコン(アプリ)がジワジワと
溜まってしまいがちです…。
そんなアイコンを消したいのですが、
いくつか消せないものがあったりします。
おまけに時々アイコンの色が暗くなって
「待機中」
と表示されていること、ありますよね?
この表示は一体何?
しかもその待機中、
待てども待てども動かない…。
削除もできない…。
こんな時、どうしたら良いのでしょうか。
いらないアプリがこんな状態なら
削除してしまいたいし、
必要なアプリならいつまでもこの状態は
困ります!
今回はそんなお悩みを解決すべく、
iPhoneのアイコンが削除できない&
待機中のまま動かなくなってしまった時の
対処法をお伝えします。
iPhoneのアイコンが削除できない時の対処法とは?

iPhoneのアイコンはホーム画面上で
簡単に消したり整理することができます。
ですが時々削除できないアイコンが存在
します。
これは一体どういうことなのでしょうか?
まずは基本的なアイコンの削除方法から
解説していきます。
通常のアイコン削除方法
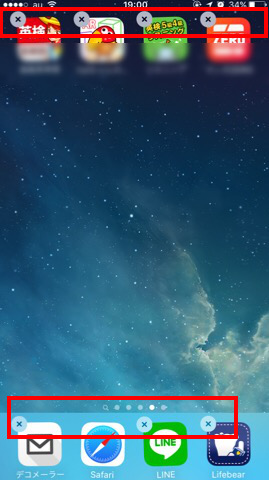
通常のアイコンの削除方法は、
ホーム画面でアイコンを長押しすると
アイコンが揺れて
各アイコンの左上に×マークが表示
されるので、
消したいアイコン(アプリ)の×マークを
タップすると削除することができます。
アイコンに×マークが表示されない場合
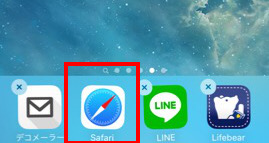
先ほどの説明でアイコンを長押しすると
×マークが表示されると述べましたが、
同じホーム画面の
safariだけ×マークがありません。
これではsafariを削除することが
できませんね…。
そうです。safariは削除できないんです。
×マークが表示される・されない違いは、
iPhoneに最初からインストールされている
標準アプリかどうかの違いです。
後から自分で入れたアプリは自由に
削除することができますが、
標準アプリは削除できない仕組みに
なっているんですね。
(※iOS10からは一部削除可能になりました)
iPhoneのアイコンが待機中のまま動かない場合は?
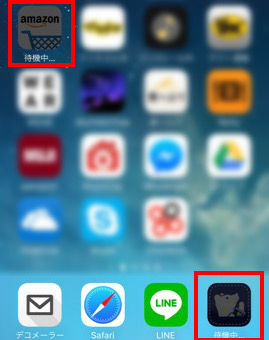
ふとした時にアイコンの色が暗くなり、
「待機中」と表示されていることが
ありますよね。
ごくまれに
待機中のまま動かないことがあります。
削除しようと長押ししても効かず、
アプリの起動もできず…。
こんな困った時はどうしたら直るのでしょう?
次に対処法をご紹介しますので、
参考になさってください^^
待機中の状態から削除する方法とは
アイコンが待機中から動かなくなった時に
削除する方法は、次のとおりです。
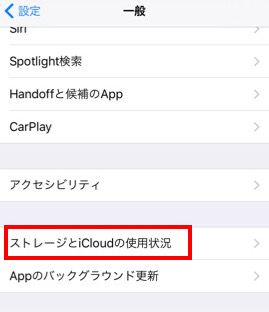
設定
↓
一般
↓
ストレージとiCloudの使用状況
↓
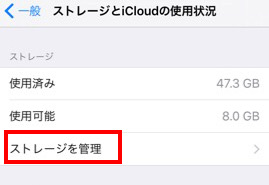
ストレージを管理
↓
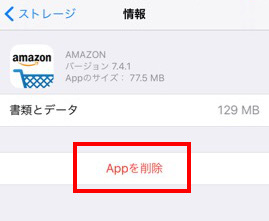
待機中で進まないアプリを選択
↓
Appを削除
↓
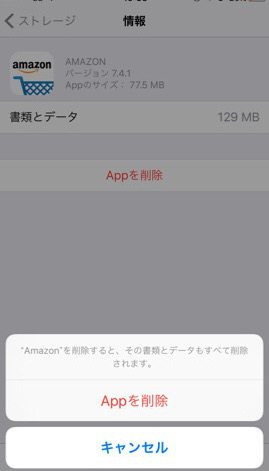
もう一度聞かれるので、
本当に削除して良い場合は
「Appを削除」を選択します。
でも私、Amazonのデータが消えたら
困ります!
というわけで、
待機中から進まないからといって
すぐに削除ではなくひと手間かけて
先に進む方法もご紹介します。
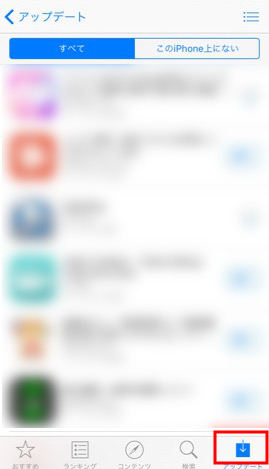
App Storeを開き、
右下のアップデートをタップします。
するとアプリがずらっと出てくるので、
待機中で進まないアプリを探し、
雲マークをタップすると、
「待機中」から「インストール」に進む
可能性があります。
削除する前にぜひお試しください!
待機中になっている原因はなに?
そもそもアイコンが待機中になる原因とは
一体何なのでしょうか?
これはそのアイコンの示すアプリの情報を
アップデートしているというしるしで、
自動アップデートを設定している場合は
各アプリの準備が整い次第、
自動的にアップデートが開始されます。
ただ、端末の通信状態が悪かったり、
一時的な不具合が起きていると
アップデートがうまくいかず、
待機中のまま止まってしまうことがある
というわけです。
まとめ
今回はアイコンが待機中を示したまま
動かなくなってしまった時の対処法を
お伝えしました。
どうやっても動かないと、
一度消して再インストールしてしまおうかと
思いがちですが、
大事なデータが入ったアプリを
消してしまうのはもったいない…。
ぜひ一緒にご紹介した
削除せずに済む方法も試してみてください!



