みなさん、こんにちは(^^)
今日も、iPhoneでSafariを起動させ
様々な情報を貪っています。
そんな時、とっても便利なのが
「コピペ」!!
そう、コピー&ペーストです!
URLをコピペしたり
お気に入りのフレーズをコピペしたり
メールでも必要な情報をコピペしたり
Instagramのハッシュタグ(#)なんかも
メモでとって置いて、コピペして貼り付ける!
コピペを作った人に
日々、感謝状を贈りたい。
そして、そう思った矢先に訪れる
「長押ししても、コピペができない」
^( ̄□ ̄#)^ψむき~(怒)
今回は、
【iPhoneで長押ししているのに、
コピペができなくなった時の対処法】を
ご紹介いたします!
iPhoneでコピペ出来ない時に試す3つの方法とは?

。・”(>0<)”・。ンモォ~
長押ししているのに、全くと言って良いほど
反応しない「コピペ」
サイト運営者側の設定でコピペができないという
ケースがあります。
パソコンでいうところの、右クリック禁止のようなイメージです。
サイト運営者側にて、制限されているのであれば
しょうがないです。諦めましょう。
サイト運営側の制限がかかっていないにも
関わらず、長押ししてもコピペができない状態の時に
試していただきたい「3つの方法」をご紹介します!
キーボードを切り替える
まずは、キーボードの不具合が原因で
長押しができないというケースがあります。
ですので、
キーボードの切り替えを行いましょう!
【対処方法:キーボード切り替え】
キーボードの左下にある「網目状の丸(地球儀みたいなマーク)」を
タップして、表示を切り替えます。
何度か、タップして切り替え
コピペしたいテキスト文字をコピペできるか
試してみてください(^^)
iPhone本体・アプリの再起動をする
o(>皿<)o{キーボードの切り替えをしてもダメだったー!)
という人は、アプリの再起動を試みましょう!
コピペしたいサイトやメモ、メールなどのアプリを
一旦停止させ、再起動をすることで、
コピペができるようになることがあります。
【対処方法:アプリの再起動】
ホームボタンをダブルクリックして、
該当のアプリを下から上にフリックしましょう!
たったこれだけ(^^)
( ´_ゝ`){それでも、ダメだったー!!)
という人は、困った時のiPhone大魔法!!
「iPhone本体の再起動」をしましょう。
コピペ以外の時にも、不具合があった時に
試したいのが、「とりあえずの、再起動!」
原因が分からずとも、大抵のことは
この「再起動」で解決するといっても過言では無いでしょう。
【対処方法:iPhone本体再起動】
iPhoneのスリープボタンを長押しし、
スライドで電源オフで、電源を一度切ってから
再度、電源を入れ直すだけです。
簡単なので、ぜひお試しあれ!(^^)
safariでブックマークレットを使用する
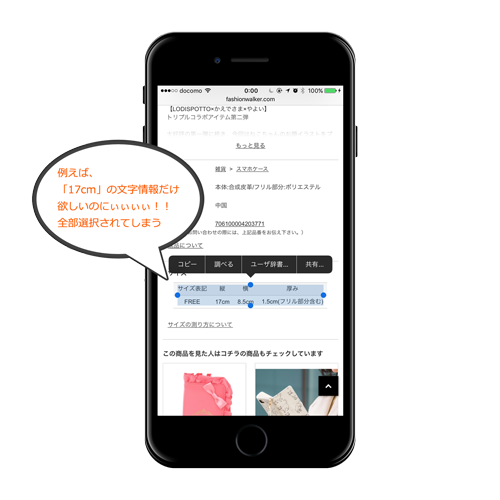
こんな風に、欲しい情報を選択しすぎることって
ありませんか?
iOSが10になってから、だいぶコピペ選択も
しやすくなったのですが、たまに見かける
選択しすぎる問題。
そんな時は「Safariのブックマークレット」を
利用して、欲しい情報だけをコピペしましょう!
【ブックマークレット】
なんだろう?ブックマークと何が違うの?
私も、初めて聞いた時は違いがわかりませんでした。
ブックマークと似た名称なのですが
好きなWebページをお気に入りに登録して、
「好きなWebページへすぐにジャンプできる」というのが
ブックマークだとしたら、
ブックマークレットは
「好きなWebページで、
ちょっと便利な機能が使える」という
感じになります(^^)
今回は、「コピペがしやすくなる」
ブックマークレットを
お気に入り登録してみましょう!
【対処方法:ブックマークレット】
まず、「Safari」にどのサイトの
ブックマークでも良いので、
1つブックマークを追加しましょう。
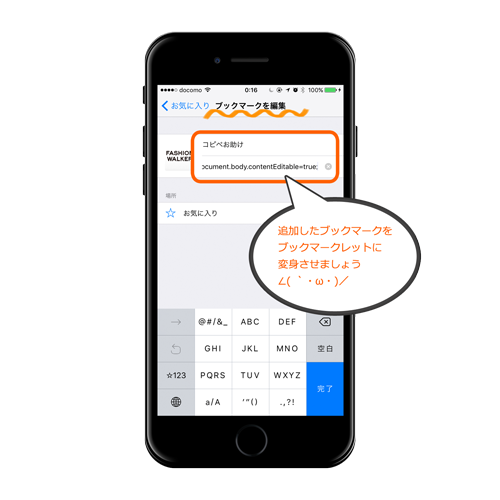
追加したブックマークを編集します。
登録してあるブックマークのURLを
以下のコードに書き換えます。
このコードに書かれている
「javascript」というプログラムが
コピペをしやすくしてくれる
という仕組みです(^^)
ブックマークタイトルも、
分かりやすいものに
変えてみました(^^)
変更が完了したら、保存します。
これで、ブックマークレットが
作成できました!
では、実際にどんな風に
細かくコピペできるようになったかを
見てみましょう!
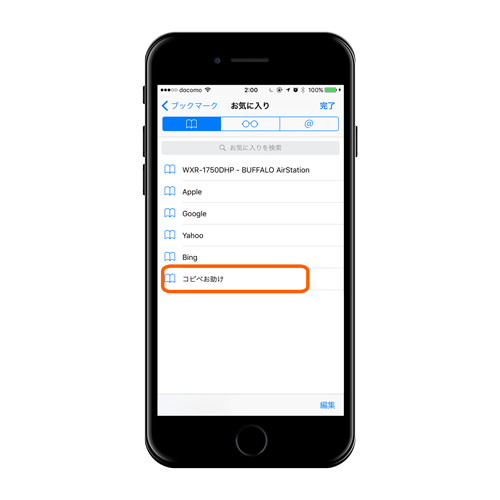
コピペをしたいページで
先ほど作成した「コピペお助け」
ブックマークレットをタップして使用します。
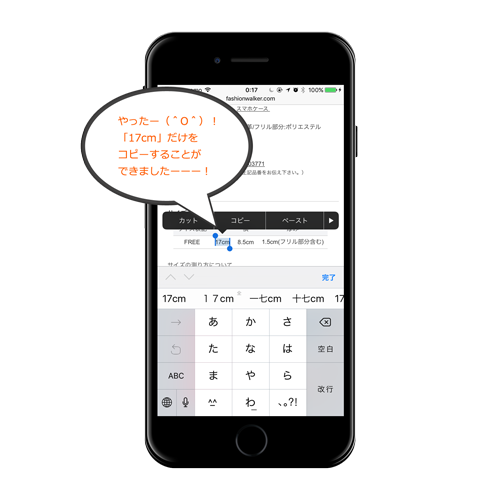
細かく文字が拾えるように、なりましたね!
元に戻したい時は、
ページをリロード(再読み込み)すれば、
簡単に元に戻すことが可能です。
コピペがグッと楽になる無料アプリを紹介!

ブックマークレット便利でしたね!
ただ、ブックマークレットを作るのも
面倒!(><)という人のために、
「コピペアプリ」で解決という
奥の手を最後にご紹介したいと思います。
私は、コピペアプリ使ったことなかったのですが、
コピペをしたものを同期したり
すぐに、アプリ内に保存されたりと
便利な機能がたくさんのものがありました!
Cloud Clip
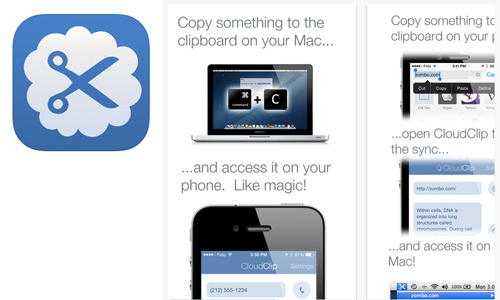
Cloud Clip
■ おすすめポイント
1:コピー操作を行った数字やテキストをすぐにアプリ上で反映・表示する
2:電話番号や気に入ったWebページのURLをすぐに記録できて便利
3:アプリ上で電話発信やメール送信、Webページへのジャンプが可能
コピーが簡単!コピカンLite
コピーが簡単!コピカンLite
■ おすすめポイント
1:連続コピペが可能
2:コピペリストをフォルダー管理
IaClipy
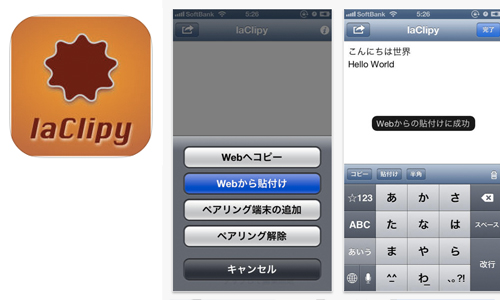
IaClipy
■ おすすめポイント
1:ペアリングしたデバイス間でコピー&ペーストができる
私は、メモアプリにコピペしていたのですが、
コピペアプリ。。。実は、とっても良いかも!!
まとめ
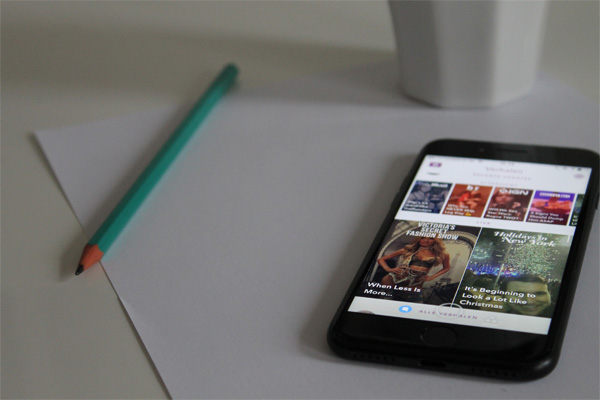
何かと使える「コピペ」
私にとっては、必需品のような「コピペ」
iPhoneやパソコン以外でも
なんでもコピペできる時代にならないかなぁと
妄想を膨らませつつ、
(ケーキをコピペして、増やしたり
…ふふふ^^)
今日も、コピペを発明した人に
感謝をしたいと思います。
それでは、皆さんも便利で
快適なiPhoneライフをお過ごしください!



