音声入力機能を使うことで、
iPhoneに向かって話すだけで
文章入力ができるようになります。
とても便利な機能で、
Siriを多用している人も
いるのではないでしょうか。
しかし突然音声入力ができなくなったり
上手く反応しないなどの現象に
見舞われることもあります。
そういった際に試したい3つの対処法と
音声入力ができない原因について
紹介したいと思います。
音声入力ができない時に試す3つの対処法とは

Siriなど音声入力機能は
手入力する必要がないため
とても便利な機能の一つです。
iPhoneではアラームセットや
ウェブ検索にも使うことができますが、
音声入力が上手くいかずに
困ったことはありませんか?
音声入力ができないことには
幾つかの原因が考えられます。
その原因を一つずつ検証して、
正しく使えるかどうか試してみましょう。
音声入力ができない時に
試したい3つの対処法を
紹介していきたいと思います。
静かな場所に移動して再度試す
音声入力がうまくできない原因として、
周りのノイズや音声を拾っていることが
考えられます。
特に人通りの多い街中では
他の人の話し声や周囲の環境音を
拾いやすくなっており、
ノイズが多くなっています。
そこで一度、
静かな環境に場所を移して
再度音声入力を試してみましょう。
静かな場所で音声入力をすると
正しく認識されやすく、
また精度も上がります。
キーボードの設定を確認
iPhoneのキーボードにある音声入力のマイクボタンって非表示に出来るんだっけ…。たまに押してしまっては「使うの?使わないの?今はいいの…そう…」みたいなやりとりしなきゃならないの煩わしい( ˘ω˘ 😉 pic.twitter.com/i6QZHLATcg
— 雨宮 (@nicorain) 2015年9月8日
音声入力ができない原因として
キーボード入力から「音声入力」が
OFFになっていることも考えられます。
文字入力画面で音声入力のアイコンが
表示されていない場合は
音声入力がOFFになっているためです。
「設定」から「一般」をタップし、
「キーボード」を探してみてください。
タップすると「音声入力」があるため、
ONになっているかどうかを確認しましょう。
OFFになっていればONにし、
これで音声入力による文章作成が
できるようになります。
マイクの動作を確認
音声入力はiPhoneのマイクに
近づけないと上手く認識しません。
まずは1m以内で話すようしてみて、
音声入力ができるか確認しましょう。
またもう一つの原因として、
Siriの言語設定が他言語に
なっている可能性が考えられます。
「設定」から「一般」に入って
「Siri」の設定画面をタップしましょう。
そこから言語設定ができるため、
日本語になっていることを確認して
再度音声入力を試してみてください。
またONにした時には
念のためiPhoneを再起動してから
音声入力ができるかどうかを
チェックするようにしましょう。
音声入力ができなくなる原因とは?
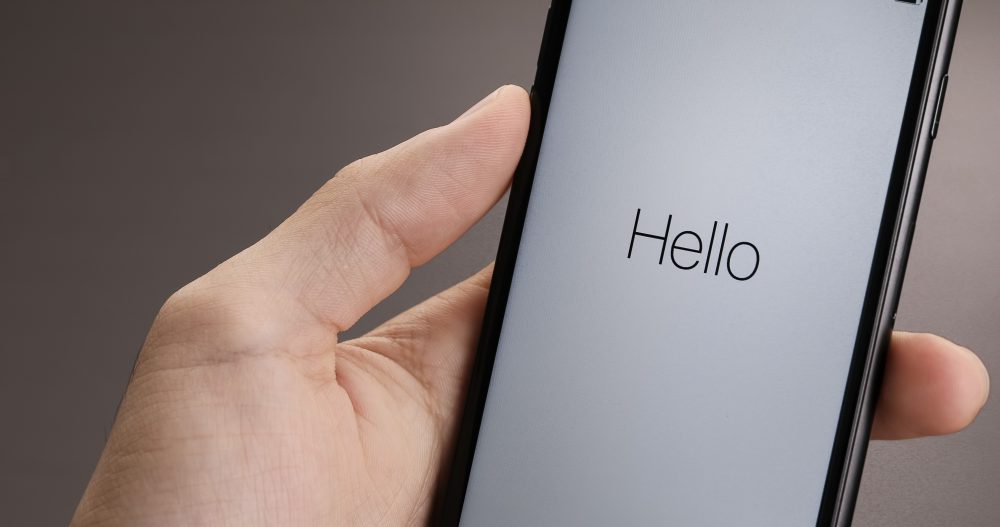
マイクの故障以外に
音声入力ができなくなる原因としては、
iOSの一時的な不具合が考えられます。
最新の修正アップデートを待つか、
一度iPhoneを初期化して再度
アップデートし直すかを試してみましょう。
またiOSを最新にアップデートした際も
Siriなどの設定が細かくなったことで
再度設定し直す必要もあります。
それに伴って、
これまでできていたマイク付きイヤホンによる
音声入力ができなくなることもあります。
これは純正品のマイク付きイヤホンを
使って音声入力を行えば
正しく認識するようですので、
一度試してみてください。
マイクの故障であれば
通話もできなくなるため、
問題なく通話ができるようであれば、
初期化して再度アップデートしましょう。
まとめ

音声入力機能はとても便利で
一度慣れてしまえば離れることが
難しくなるのではないでしょうか。
そこで突然マイク入力が
できなくなると故障を疑いたくなります。
その前に静かな場所に移動して
再度音声入力を試してみたり、
マイクに近づけて話すなどを
試してみてください。
また直近でアップデートをしたなら、
iOSの一時的な不具合も考えられます。
修理に出す前に試すことが
多くありますので、
まずは紹介した方法を
すべて試してほしいと思います。



