その前に、iPhoneのことを調べていると
良く目にする「脱獄」という文字。
脱獄って何だろう?と思ったら
”iPhoneの基本的なプログラムを改変して、
Apple非公式のアプリや機能を使えるよう”
とのこと。
ふむ。なるほど。
ということで、今回は、
iPhoneの制限を外すリスキーなことをせずに
iPhoneの文字(フォント)を変更する方法を
検証してみます!
脱獄なしでiPhoneのフォントを変える方法

iPhoneのフォント、好きですか?
見やすいですか?
はたまた、気にしたこともないよ、
という人もいるかもしれませんね。
私はゴシック調で、とても好きなんですよね(^^)
見やすいし、使いやすいし、言うことなしなのですが、
iPhoneフォントを変えている友人のiPhoneを見て、
「いいなぁ!」と思ったので気分を変えて、
iPhoneフォントを変えてみようと思います!
iPhoneの設定フォントを変える方法は
2種類がありましたので、さっそく実践してみましょう!
AnyFontを使ってフォントを変更する方法【有料アプリ】
このアプリですね!
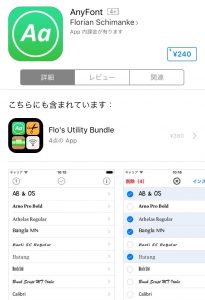
このアプリを使えば、好きなフォントでメモなどが
できるようになるんですね!!
iTunesを使って行えば、
フォントの容量を気にせずに作業できます。
iPhoneとパソコンをUSBケーブルで接続したら、
下図のような手順でフォントを追加していきます。

- iPhoneを選択
- Appを選択
- ファイル共有まで画面をスクロール
- AnyFontを選択
- フォントをドラッグ&ドロップ
今度はAnyFontを使ってiPhoneにフォントをインストールします。
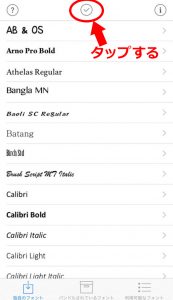
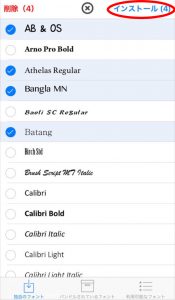

- 画面上部のチェックアイコンをタップします。
- インストールしたいフォントを選択して「Install」をタップします。
- フォントファイルをタップします。
- 「インストール」をタップすると、
未署名ファイルであることに対する警告が
表示されますが、再度「インストール」をタップして完了させます。
これで、使用したいフォントがインストールされました!
メモ帳やFacebookなどの文字が
変わっているのが確認できます(^^)
iPhoneの標準機能を使ってフォントを変更する方法【無料】
有料アプリを使ってフォント変更しなくても、
標準機能でフォントが変更できたらなぁ…
と思っていたら、できるんですね!
方法は、とても簡単でした!
設定から「一般」>「言語と地域」>
「iPhoneの使用言語」から言語を中国語に変更
すると文字フォントが変更できるんですね!
「それって、設定言語ごと変わっちゃうじゃん」
「中国語、読めないよ」
そんな声が聞こえそうですね。
かくいう私も、読めません!!!(笑)
ちなみに、変更後設定言語は変わってしまいますが、
日本語はきちんと打つことができるので、
日常で使用する分には、問題なさそうです。

↑言語設定 「日本語」

↑言語設定 「日本語>中国語」
これだと、中国語に慣れていない人は
メニューなど違和感を感じますね。

↑言語設定 「日本語>中国語>英語」
これなら、なんとかメニューも分かりますね!
しかも、英語の勉強にもなる?!(ポジティブ思考)
ただし、

↑言語設定 「日本語>中国語>英語>日本語」
こうなると、日本語の初期フォントに戻ってしまいます。
標準のiPhoneでできる文字カスタマイズ
続いて、文字のカスタマイズ「フォントサイズ」を
変えてみましょう!
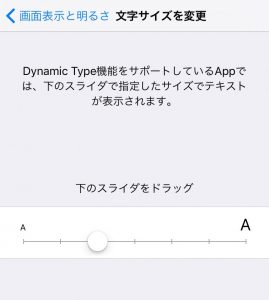
設定から「画面表示と明るさ」>「文字サイズを変更」
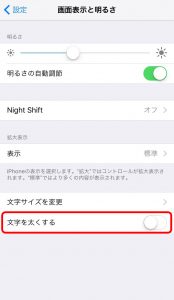
また、太字にしたい時は、その下にある
「文字を太くする」をONにすると、一旦再起動されて、
文字が太くなります。
まとめ

実際に文字を変えてみたら、
気分も変わりますね!
いつも見ているFacebookなどの文書も、
フォントが変わっていてちょっと感動してしまいました。
(一部、フォントが変わらないアプリもあるみたいです)
文字を変えるだけで、iPhoneの雰囲気も
変わったように感じたので、たまには、
iPhoneフォントを変更して見た目を変えて
気分転換!もいいかもしれませんね。
あとは、人と違うものを追求する人には、
とても良いですね!



