メッセージのやり取りは、
Facebookメッセンジャーや
LINEなどのツールがありますが、
iPhoneのメッセージを使用して、
やるとりすることもありますよね。
ただ、ごくたまに
「メッセージが開けない。。。」といった現象に
見舞われることがありませんか?
今回は、メッセージが開けない・見れないときの
対処方法をご紹介いたします。
メッセージが見れない・開けない時の5つの解決法!

そもそも、なぜメッセージが見れないのか・開けないのかを
原因を探ってみました。
見れない・開けない大きな原因が
「容量の大きいファイルを添付している」
「あまりにも長い文章のメッセージ」
であることです。
さらに、メッセージアプリは、
最後に開いた画面が記憶されてしまうので、
その後、起動をする度に見れない状態・・・
いわゆる「落ちる」現象が起こります。
解決方法は、5つ!
1つずつ試してみましょう!
通信の状態を確認・リセットをする
設定>モバイルデータ通信が「オン」に
なっているかを確認しましょう!
モバイルデータ通信がオフの場合はメッセージが
使えません。
まずは、ここから確認しましょう。
メッセージの設定を確認
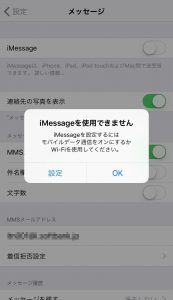
設定>メッセージが「オン」に
なっているかを確認しましょう!
次に、確認したいのが「メッセージの設定」ですね。
MMSメッセージが「オン」になっていないと
使用できませんので、こちらも確認しましょう。
iPhone本体の電源を入れ直す
上記、2点を「オン」にしても
メッセージが見れない・開けない場合は、
一度、iPhone本体の電源を入れ直しましょう。
電源ボタンを長押しして、
「スライドで電源をオフ」を表示させ、
iPhoneの電源をオフにしましょう。
容量の大きいメッセージを削除する
それでも見れない!開けない!時は、
開けない原因の元となっている「容量の大きいメッセージ」を
削除しましょう。
メッセージアプリをそのまま、タップして
起動させようとしても
「見れない」「開けない」ので別の方法で
起動する必要があります。
削除の仕方は、以下となります。
【連絡先から起動し消去する方法】
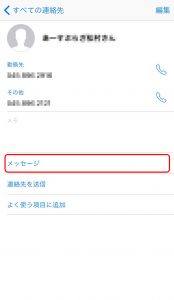
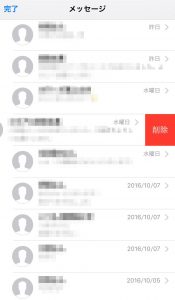
1:連絡先アプリを起動します。
(電話アプリから下のタブで「連絡先」を選択してもOKです)
2:連絡先のリストの中から誰でも良いので、
選択して「メッセージ」をタップします。
3:すると、メッセージアプリに切り替わり、新規メッセージ作成に
なるので、右上の「キャンセル」をタップします。
4:メッセージリストが表示されるので、原因となっているであろう
メッセージを左にスワイプして「削除」をタップします。
【設定から削除する】
設定>メッセージ>メッセージを残す>「30日間」をタップします。
「30日間」をタップすると
ダイアログが表示されます。
「削除」をタップして、完了です。
ただ、この方法30日以上
経っている状態であれば
すぐに削除されるのですが、
最近だと30日近く待たなければ・・・と
なるのですが、一工夫。
設定から削除する前に、
設定>一般>日付と時刻に移動して
「自動設定」をオフにして、
手動で時刻を30日以上先に設定してから
「メッセージを残す」を「30日間」に設定すると
削除することができます。
ちょっと手間ですが、
メッセージが見れない・開けない状態に
なるよりかはマシですね。(^^;)
メッセージアプリを初期化する
ほぼ、容量の大きなメッセージを削除すれば
解決するのですが、それでも解決しない時は、
「初期化」しましょう。
必要なデータをパソコンにつないで
バックアップし、iTunesに移し、
初期化!
これでダメだったら、
Appleに連絡しましょう(T_T)
メッセージの容量オーバーを予防する秘訣とは?

結構多いのが、「LINE」絡みの問題。
トーク履歴を送信で
うっかり「メッセージアプリ」を
タップすると、それはもう
膨大な量のデータが送信されます。
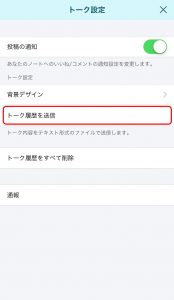
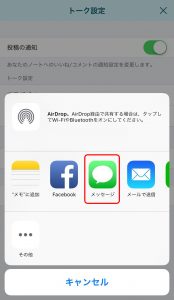
そして、メッセージアプリは、
処理能力の限界を超え、
真っ白になります。(フリーズ)
次に多いのが、「写真」
データの大きな写真を送信しようものなら
処理能力が限界を超え・・・
この後は、御察しの通りです。
大きなデータは「メッセージ」ではなく
「メール」で送りましょう!
まとめ

いかがでしたでしょうか。
気をつければ、見れない・開けないには
ならないので「LINE」「写真」に気をつけて
メッセージを使用しましょうね!
また、見れない・開けないになった時は、
急がず騒がず、スマートに
設定>メッセージ>メッセージを残す
「30日間」で切り抜けましょう!



