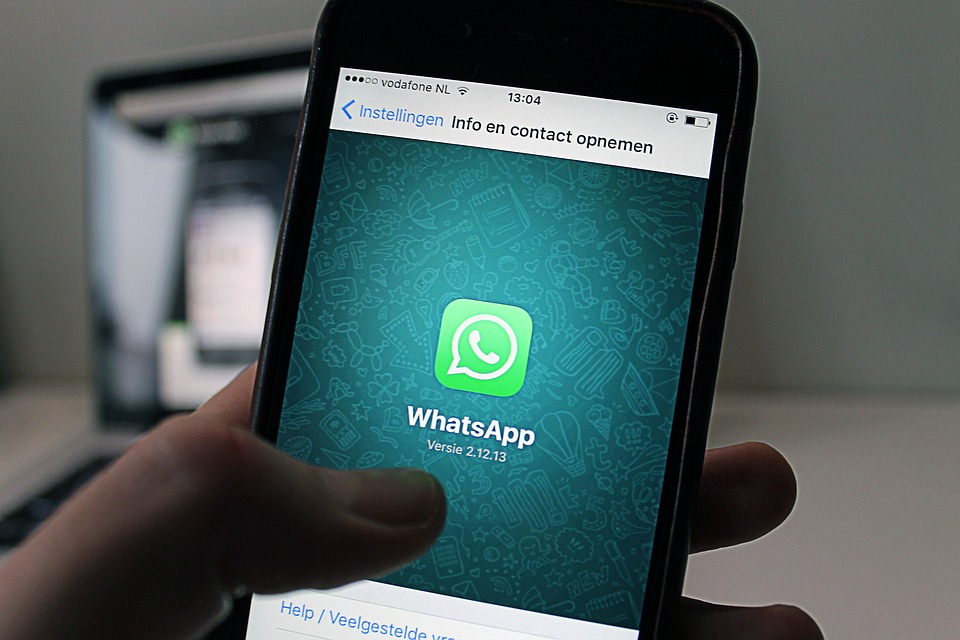せっかく新しいiPhoneになったのに
ごく稀あるのが
データが消えてしまった
うまくデータが復元できなかった
そんな時って焦りますよね?
今回は消えた連絡先の復活方法について
ご紹介します。
私がショップ店員時代にも
『うまくデータが復元できなかった』と
助けを求めに来る人も少なくなく、
それが原因で、
データ移行に恐怖心を抱く人も…
そんな人を1人でも減らせるよう、
わかりやすく説明していきますね☆
1.iTunesバックアップからアドレス帳を復元
パソコン内にデータが残っている場合に
この方法をとります。
ですが、ただパソコンに接続し、
バックアップから復元してしまうと、
そのバックアップから本日までに
保存したものが消えてしまいますので
安易に復元してはいけません。
今回は
Tenorshare iPhone Data Recovery
というソフトを使った方法をご紹介します。
開始前にソフト下部にある
『バックアップファイルをインポート』
をタップして
バックアップデータを
ソフトに導入する必要があります。
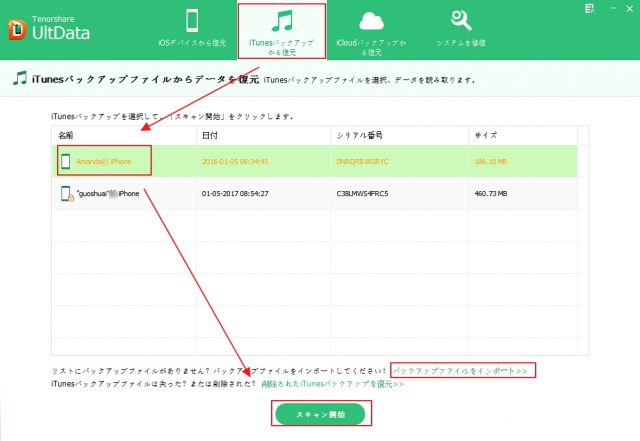
- 『iTunesバックアップから復元』を
タップ - バックアップファイルを選択
- 『スキャン開始』をタップ
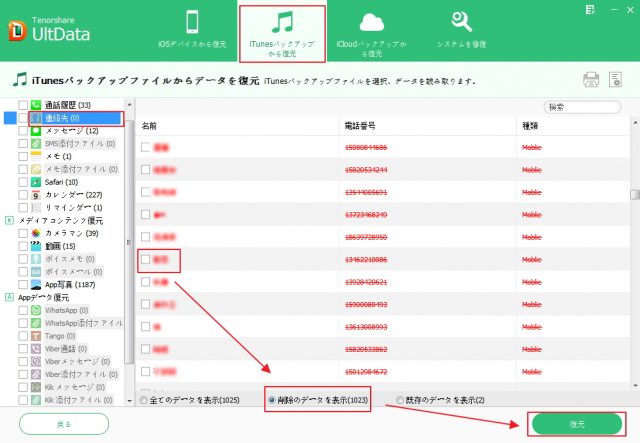
- 連絡先をタップ
- 復元したい人を選択
- 『復元』をタップ
これで連絡先のデータの復元が完了となります。
2.iCloudバックアップを使って復元
続いてのやり方は
iCloudバックアップを利用した方法です。
ここで最も注意して欲しいのが
リスクを伴うやり方だということです。
iCloudからの復元の場合、
iPhone内のデータを全消去した上で
復元をします。
必ずiCloudにバックアップが残っていることを
確認してから実行するするようにしてください。
まずはiPhoneを初期化します。
- _
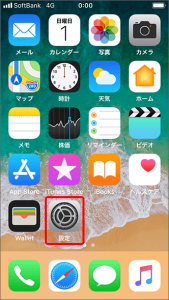
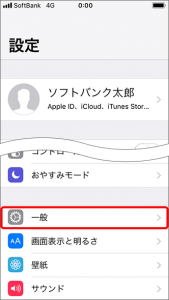
『設定』アプリをタップし
少し下へスクロールして、
『一般』をタップ - _
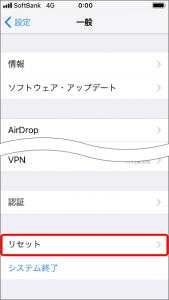
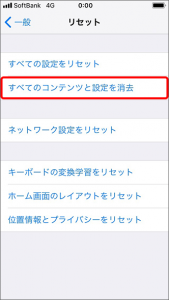
『リセット』をタップし、
『すべてのコンテンツと設定を消去』
をタップ - _
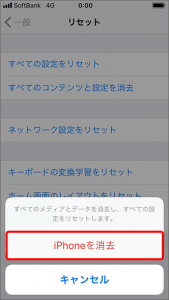
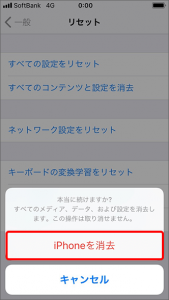
『iPhoneを消去』をタップすると
再度確認画面が表示されるので
もう一度『iPhoneを消去』をタップ - _

この画面になったらリセット完了
その後復元をしていきます。
- _
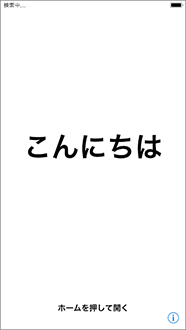
ホームボタンをタップ - _

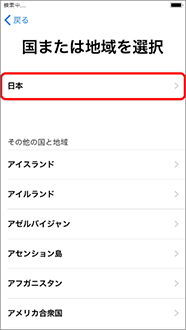
言語は『日本語』、
国は『日本』を選択してタップ - _

『手動で設定』をタップ - _
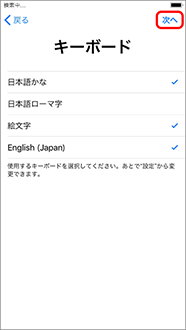
キーボードはそのままで
『次へ』をタップ - _
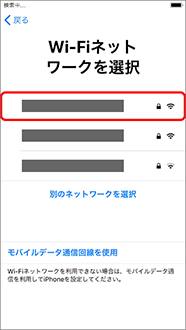
Wi-Fiを設定する - _
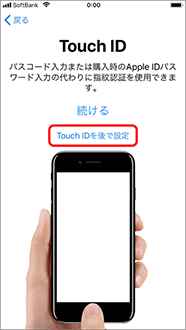
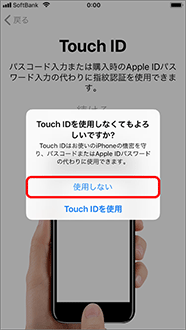
Touch IDは
『後で設定』をタップ。
確認表示は『使用しない』をタップ - _
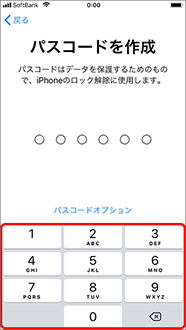
パスコードを設定 - _
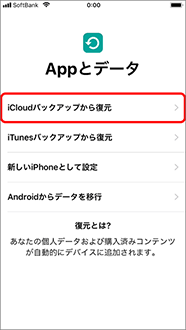
Appとデータで
『iCloudバックアップから復元』をタップ - _
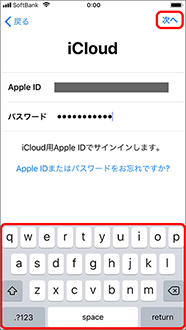
Apple IDとパスワードを
入力し『次へ』をタップ - _
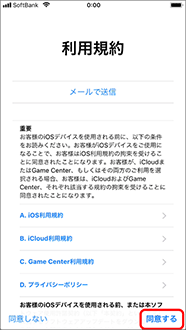
利用規約は『同意する』をタップ - _
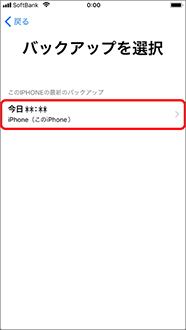
復元するバックアップデータを
選択し『続ける』をタップ - _
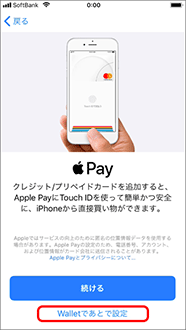
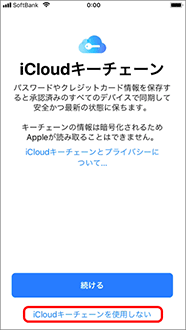
Walletは『後で設定』、
iCloudキーチェーンは『使用しない』を
それぞれタップ - _
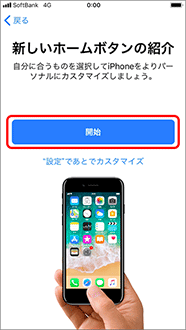
ホームボタンは
『後でカスタマイズ』をタップ - _

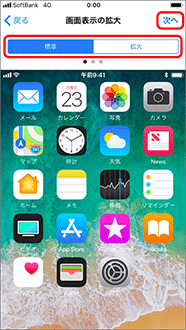
『表示サイズを選択』をタップし、
『次へ』をタップ - _
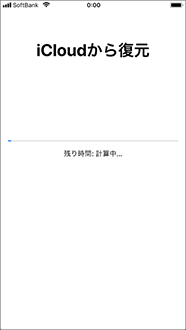
バックアップから復元を開始するので
終わったら利用開始
ホーム画面に戻ったら、
まず連絡先が復元できているか確認しましょう。
3.SNSアプリから連絡先をインポートする
iTunesやiCloudで連絡先が残っていなくても
まだ望みはあります!
それはSNSです。
FacebookやTwitterで
連絡先の同期をONにしたことがある場合、
連絡先をインポートすることができます。
- 『設定』アプリを開く
- 下にスクロールして
『Facebook』や『Twitter』をタップ - 『すべての連絡先をアップデート』を
タップ
これで連絡先のインポートが完了です。
ですが、過去に一度も連絡先を同期していないと
この方法は使えませんので注意してください。
4.「データお預かり」アプリを使う場合(auのみ)
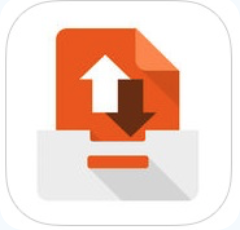
こちらも作業としてはとても簡単ですが、
利用するのには条件があります。
- auユーザーであること
- 以前使っていたiPhoneが
手元にあること
この条件に当てはまる人は
以下の方法を試して見てください。
使うのはこの『データお預かり』アプリで
古いiPhoneから電話帳を吸い出し、
新しいiPhoneに移すためのアプリです。
まずは古いiPhoneから電話帳を吸い出します。
(引用元:https://www.iyamaittane.com/entry/2015/09/29/011132)
- アプリを起動
- _
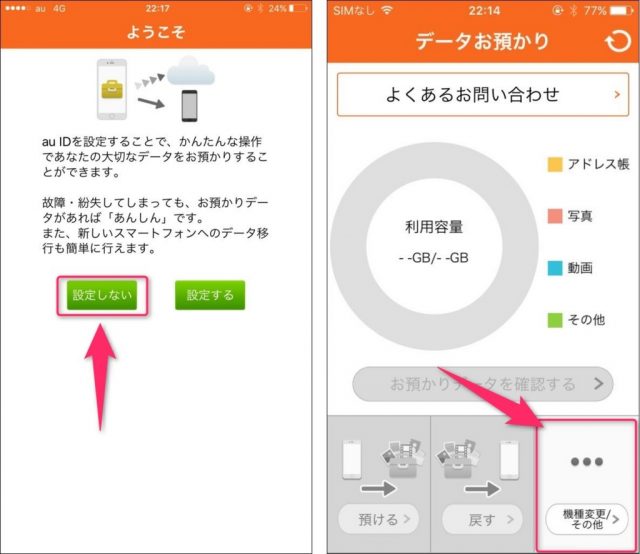
はじめの画面では
『設定しない』をタップし
『機種変更/その他』をタップ - _
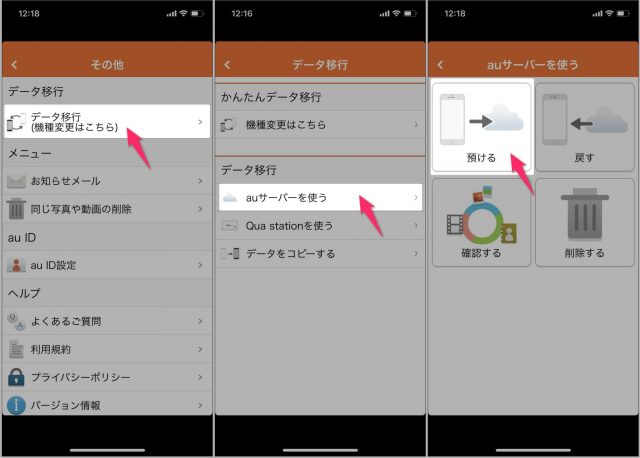
『データ移行』→
『auサーバーを使う』→
『預ける』の順にタップ - _
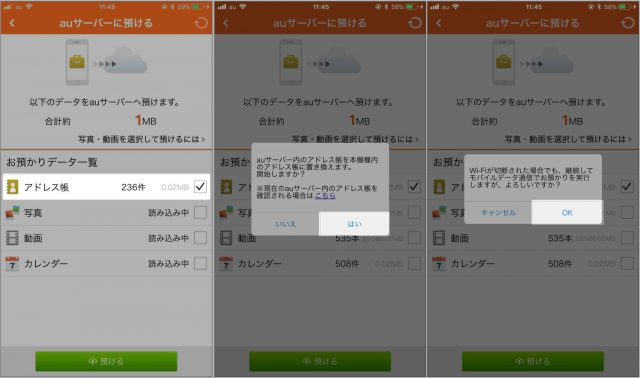
『アドレス帳』にチェックを入れ
『預ける』をタップ
データの置き換えやWi-Fi切断時の
メッセージが表示されても
『はい』をタップ - _
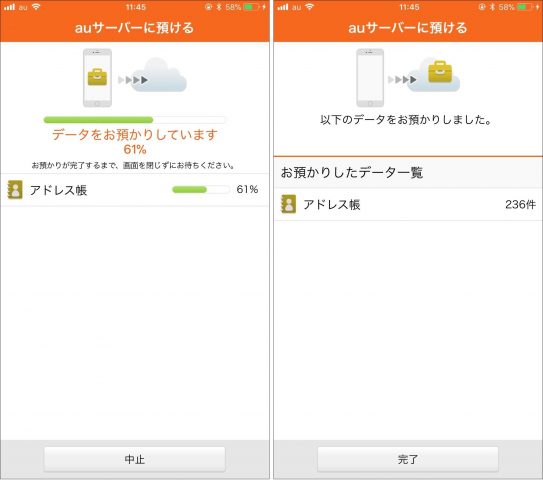
これでauサーバーへのコピーが完了
バックアップが取れたら
続いては新しいiPhoneでの作業です。
- _
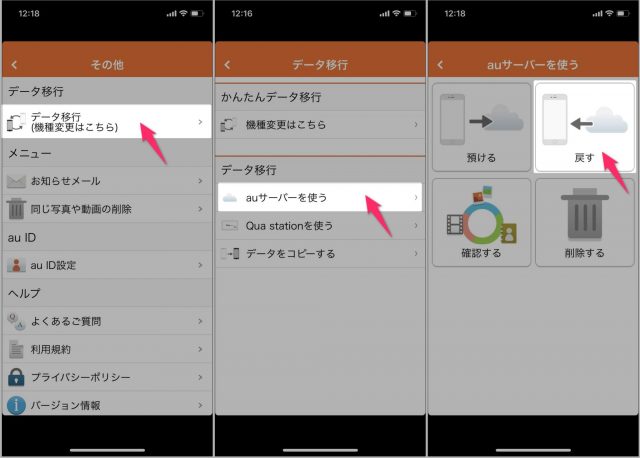
『データお預かり』を起動し、
『データ移行』→
『auサーバーを使う』→
『戻す』の順にタップ - _
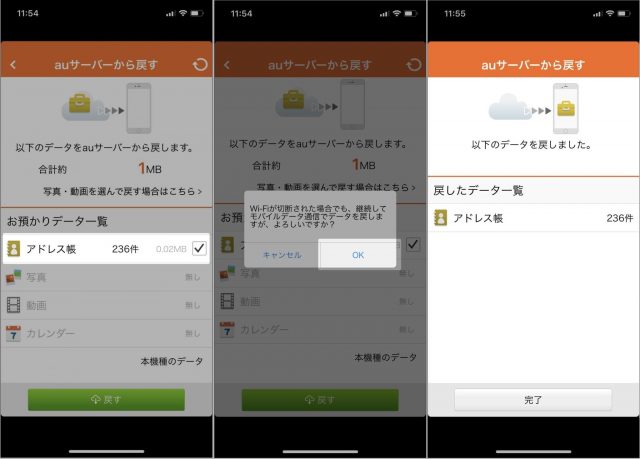
『アドレス帳』をチェックし
『戻す』をタップ
これで完了です。
移行先のiPhoneに連絡先が入っているかの
確認を忘れずに行いましょう。
5.「JSバックアップ」アプリを使う場合
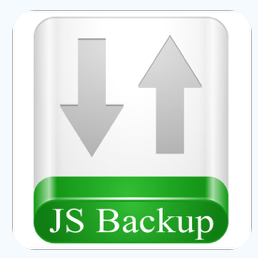
最後にご紹介するのはこちらのアプリです。
キャリア関係なく使用でき、
無料で使えるバックアップアプリです。
以前使っていたiPhoneが残っている場合のみ
連絡先の復元が可能となっています。
(引用元:https://www.iyamaittane.com/entry/2015/09/29/011132)
- _
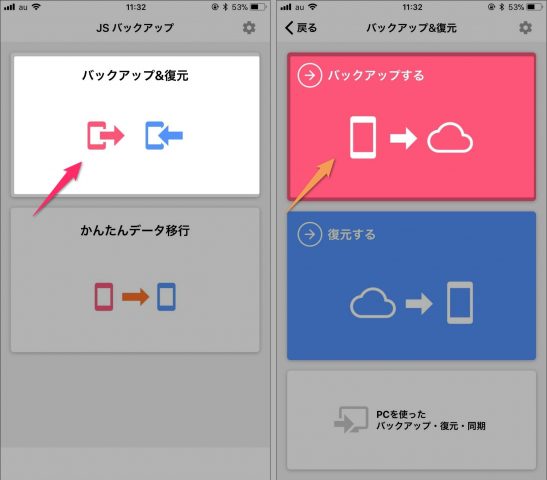
以前のiPhoneで
『JSバックアップ』を起動し、
『バックアップ&復元』→
『バックアップ』をタップ - _
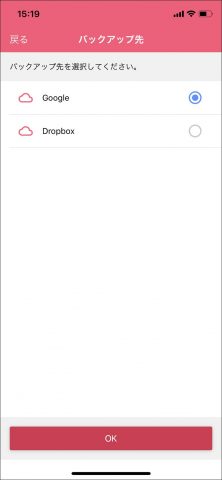
バックアップ先を選択 - _
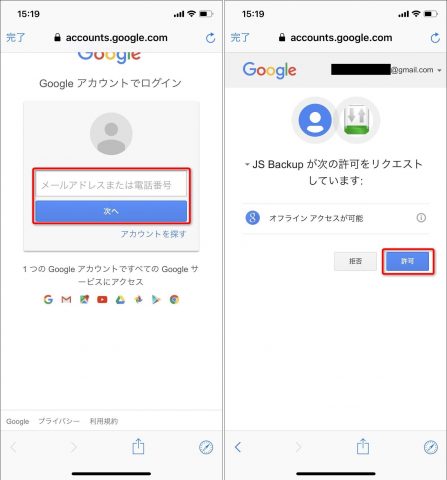
Googleアカウントの
ログインをし、アクセス許可の画面で
『許可』をタップ - _
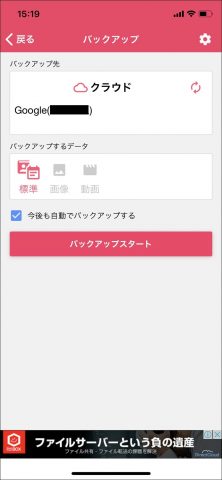
『バックアップスタート』の
ボタンをタップ - _
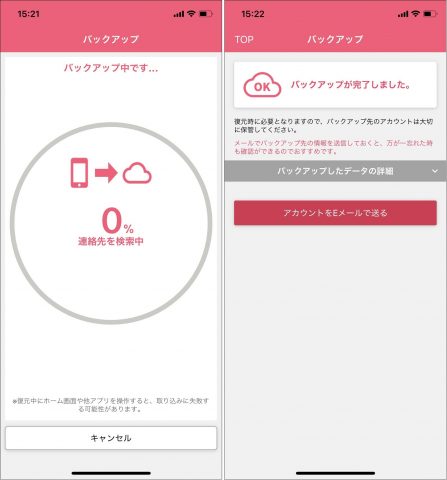
完了画面が出たら完了
もし、位置情報のアクセス許可が
されていない場合、
バックアップができないことがあります。
その際は設定アプリから位置情報の許可を
してあげましょう。
まとめ
いかがでしたか?
今回は機種変更時に
連絡先が消えてしまった時の復活方法について
ご紹介していきました。
LINEやSNSが普及したことで、
不必要になりつつある連絡先ですが、
無いとそれはそれで不便です。
万が一にも消えてしまった時のために
バックアップはしっかり残しておいたほうが
いいということですね。
今回は連絡先だけに的を絞りましたが、
有料アプリを引き継ぎたい場合は
こちらの記事がおすすめです。
⇒iPhoneの機種変更!有料アプリを引き継ぐ際の注意点とは?
また、データ全体を移行したい場合は
iCloudかiTunesを使用する必要があります。
詳しい手順はこちらに載っていました。
⇒iPhoneのデータ移行にパソコンは必要?手順を解説!【保存版】
これらの記事は常に使うわけではありませんが
知識として持っておくといざという時に
役立つものばかりです。
ここで確認してより楽しいiPhoneライフを
お過ごしください☆