新しいiPhoneに変えたあと意外と多いのが
『バックアップが復元できないんですけど…』
という問い合わせ。
せっかく新しいiPhoneに変え、
一番楽しみでウキウキしているのきに
嫌な気分になりますよね。
なんでこんなことが起こるのでしょうか?
そこで今回はiPhoneを機種変更した後
バックアップを復元できない原因と
3つの対処法について
ご紹介していきたいと思います。
これは必ずしも
新旧iPhoneが壊れているわけでは無いので
まずは安心してください!
ですが、発売から半年以上経ってから
機種変更した場合によく起こる現象が
あるものもあるので、
ここで解消していきましょう!
iPhoneの機種変更でバックアップが復元できないときはどうすべき?
そもそもなんで
バックアップが復元できないのでしょう。
その理由は3つです。
- 新iPhoneのバージョンが
旧iPhoneより古い - バックアップが完了していなかった
- 現在リカバリーモード中
これらは原因をしっかりと追及すれば
すぐに解消できるので、
ぜひ確認して解消していきましょう!
また、最初のiPhoneの設定を
他人に頼んだ人にありがちなのが
Apple IDとパスワードがわからないという人。
そんな人はこちらをご参照ください。
⇒iPhoneの機種変更のバックアップ!パスワードを忘れた時の3つの対処法
こちらで対処すれば復元できる可能性が
グンと上がります。
①「このiPhoneのソフトウェアが古すぎるため」と表示された場合
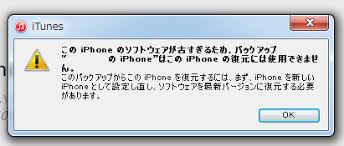
(画像引用元:格安SIMとスマホ比較)
新型iPhoneが発売されて半年ほど経つと
機種変更したのにバックアップができないという
現象が起こることがあります。
これは旧iPhoneのバージョンが
新iPhoneよりも新しいことで起こるものです。
『えっ?新しいiPhoneなのに??』
とよく言われますが、
新iPhoneは店頭へ納品されてから
封がされたままの状態なので
バージョンアップされていません。
ですが旧iPhoneは機種変更するまでは
使用していたので、
バージョンアップが新しいことが多いのです。
ということは!
新iPhoneのバージョンを最新にすることで
バックアップの復元ができるようになります。
新しいiPhoneの設定はそのまま、
とりあえずバージョンアップをしましょう!
言い換えるとこの方法をとらなけれな
いつまでもデータを復元できませんので
早めにバージョンアップをしてしまいましょう!
②iTunes バックアップが完成しない場合やバックアップから復元できない場合
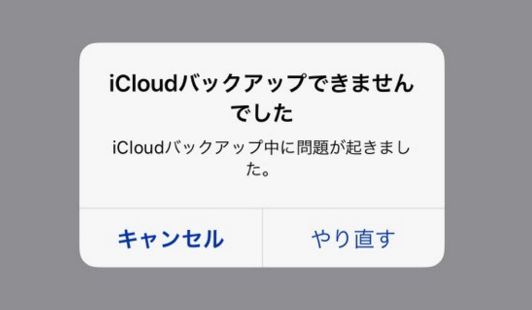
(画像引用元:スマホ評価・不具合ニュース)
稀にiTunesでバックアップをとった後や、
バックアップを復元した後で問題が起きると
きちんと復元ができていないことがあります。
そんな時はこの方法で対処していきましょう!
【確認手順】
- iTunesが最新バージョンか確認
- iPhoneを接続し、
パソコン上でiPhoneを選択 - PCとiPhoneを共に再起動する
- 再度バックアップ・復元を行う
【上記方法を試しても、
iTunesが反応しない、
バックアップ・復元ができない場合】
- <WindowsPCのみ>
セキュリティソフトウェアの
アップデートを確認 - <複数台PCを持っている人>
別のPCでバックアップ・復元を試す - <エラー・警告が出る>
その対処法を確認し、解消 - <それでもできない>
Appleサポートに問い合わせ
エラー・警告が出るときには
必ずそれぞれに理由があります。
【エラーが起きた】
これはPC上でエラーが起きた時に表示され、
大半がすがっているPCの
OSのバージョンが
古い時に出ることが多いです。
一度アップデートしてから
もう一度挑戦してみましょう!
【ディスク容量が不足している】
これはPC内の容量がいっぱいで、
バックアップを作るだけの空きがないときに
出る表示です。
空き容量を増やしてあげることで
解消されます。
【バックアップが破損しているか、
互換性がない】
これはiTunesのバージョンが古い
もしくはPCのOSのバージョンが古い時に
起こるエラーです。
これらをアップデートしてもなお
データの復元ができていない場合は
バックアップデータが破損しているので
使えないと考えた方が良いでしょう。
アップデートした上でPCで
再度バックアップを取る必要があります。
これらの方法で試したのにも関わらず
バックアップ・復元ができない場合は
『Appleサポート』に
連絡した方が良いでしょう。
ここにはiPhoneのスペシャリストが
集まっているので、
解決できるまで
わかりやすく案内をしてくれます。
そしてiCloudでの確認方法は次の通りです。
【バックアップできない】
- 自動バックアップが
オンになってるか確認 - iCloudに空き容量があるか
- Wi-Fiの環境が安定しているか
【復元ができない】
- Wi-Fiの環境が安定しているか
- Apple IDとパスワードが分かるか
- 新iPhoneのバージョンが、
旧iPhoneより古くないか確認する
iCloudでのバックアップや復元の場合、
PCよりも確認するところは少ないです。
上記のものを確認し解消すれば
問題が解決できます。
それでも解消ができない場合は
『Appleサポート』に確認しましょう!
③リカバリーモードで復元する場合
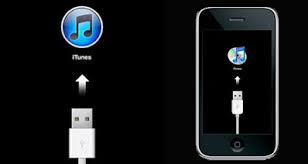
(画像引用元:iSkysoft)
最後がリカバリーモードです。
中には知らない人もいるとは思いますが、
これはiPhoneで強制的に
初期化が必要になる状態です。
こうなってしまったら
iPhoneを初期化し、iTunesに繋げるしか
直す方法はありません。
したがってPCが必須となってきます。
手順は以下の通りです。
☆PCでiTunesを開いている場合
先に『終了』をクリックし閉じておき、
PCとiPhoneを接続してから
iTunesを起動します。
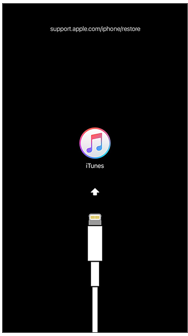
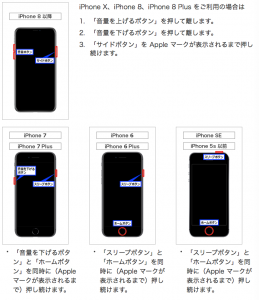
- 『iTunesマーク』が表示されるまで
iPhoneの再起動ボタンを押す
(再起動ボタンは右画像参照)
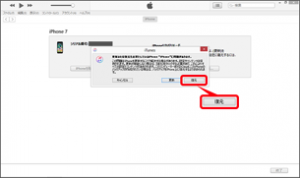
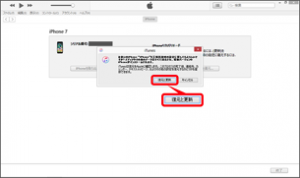
- メッセージが出たら
『復元』をタップ - 『復元と更新』をタップ
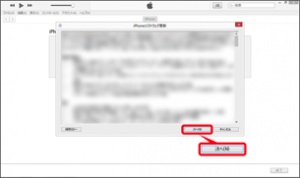
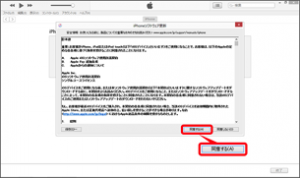
- 再びメッセージが出たら
『次へ』をタップ - 『同意する』をタップ
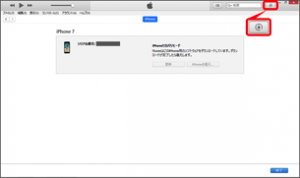
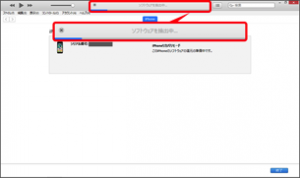
- バックアップデータの
ダウンロード開始 - そのまま復元開始
- 長いと數十分かかるため
接続はそのままで
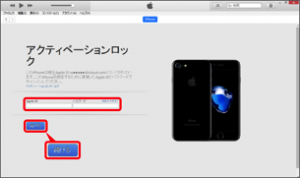
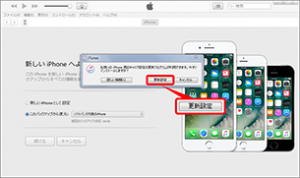
- 左画面が出たら
Apple IDとパスワードを入力 - 『続ける』をタップ
- 右画面が出たら
『ダウンロードして更新』または『更新設定』をタップ
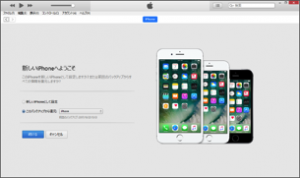
- 『新しいiPhoneへようこそ』が
表示されたら完了
これでリカバリーモードからの
復元が完了となります。
データのバックアップが
iCloudにしか残っていない場合は
ここからさらに初期化をかけて
データを復元する必要があります。
iPhoneの機種変更!バックアップをする方法を紹介
ここからはiPhoneのバックアップ方法を
ご紹介していきたいと思います。
データを復元するためには
バックアップが必須です。
これがなければ、
せっかく新しいiPhoneにしても
今までの写真や連絡先は残らないのです。
そうならないためにも
バックアップの方法を確認しておきましょう!
1.iPhone機種変更のバックアップをiTunesでする場合

iPhoneのバックアップを
一番簡単に取れるのは
パソコンでiTunesを使った方法です。
パソコンの内部容量に空きがあることが
絶対条件にはなりますが、
iCloudのように少ない空き容量を
気にする必要もなく、
比較的も少なく簡単ので、
パソコンを持っている人には
一番オススメな方法となります。
①PC上でiTunesを開き、iPhoneを接続。
『このコンピュータを信頼しますか?』
というメッセージが表示されたら
『信頼する』とタップ。
②『今すぐバックアップ』をタップ。
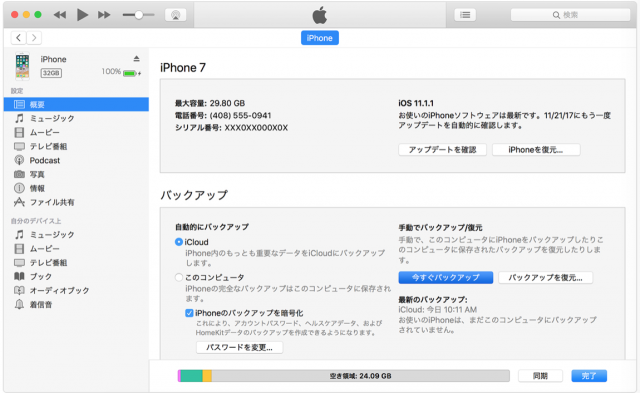
データを暗号化したい場合は
『iPhoneバックアップを暗号化』に
チェックするとより安全性が上がります。
③バックアップ完了
処理が終われば、
『最新のバックアップ』の下で
日時が確認できます。
これでiTunesを利用した
バックアップは完了です。
2.iPhone機種変更のバックアップをiCloud でする場合
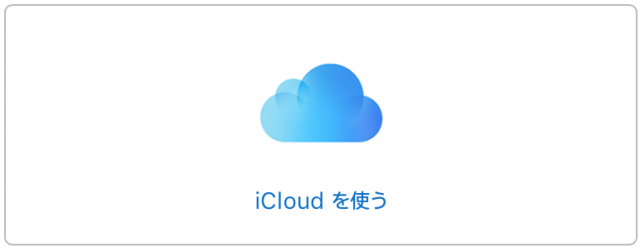
iPhoneのバックアップ方法には
パソコンが必須というわけではありません。
iCloudを使用すれば
iPhoneだけでもバックアップは可能なのです。
ですが、iCloudにデータを預ける際
預けられる容量が決まっていて、
無料の範囲内で預けられるのは
5GBまでとなっています。
課金をしたくないのであれば
iPhone内のデータを5GBに
抑える必要がありますし、
それが難しければ
iCloudの利用できる容量を
有料で増やさなければいけませんので
使用の際はお気をつけください。
①iPhoneをWi-Fiに接続。
バックアップを取るためには
Wi-Fi接続が必須となります。
もしWi-Fiに繋がなければ
バックアップは開始されませんし、
途中で切断されれば
バックアップも中断されてしまいますので、
ご注意ください。
②バックアップ設定を開く
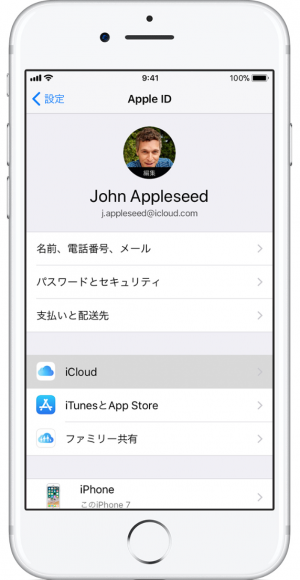
『設定』>『ユーザー名』>『iCloud』>
『iCloudバックアップ』をオン。
③『今すぐバックアップ』をタップ。
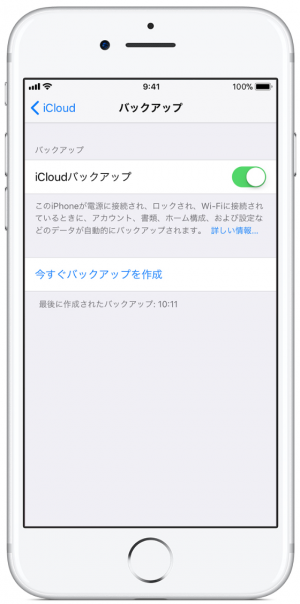
iPhoneのバックアップは
Wi-Fiを接続しなければ
バックアップが中断されてしまいますので
必ずネットに接続したままにしておきましょう!
『今すぐバックアップ』の下に
バックアップ日時が表示されれば
バックアップ完了です。
3.iPhone機種変更のバックアップを店でしてもらう場合
最後が各キャリアショップで
バックアップしてもらう場合です。
基本的にiPhoneのバックアップは
店員が直接やってくれることはありません。
やり方を口頭で説明し、
バックアップを誘導してくれるだけです。
そしてその方法は
- iCloudを使用
- キャリア発信のアプリを使用
の2つになります。
各キャリア毎のバックアップ方法は
以下の記事を参考にしてください☆
【au】
【ドコモ】
【ソフトバンク】
⇒iPhoneの機種変更!バックアップの方法!【ソフトバンク】
どれも難しくないので、
自分の使っているキャリアの記事で
確認してみてください。
まとめ

いかがでしたか?
今回はiPhoneを機種変更した後の
バックアップの復元方法について
ご紹介していきました。
バックアップの大まかな方法としては
- iTunesを使用
- iCloudを利用
- キャリア配信のアプリを利用
の3つがあります。
今回はデータの復元方法に関してでしたが、
他にもLINEのバックアップ方法や
写真のバックアップ方法に関しての
記事もありましたので、
合わせてご紹介していきます。
【写真をバックアップ】
⇒iPhoneの機種変更!写真をバックアップする3つの方法【初心者必見】
【LINEのバックアップ】
⇒iPhoneの機種変更!LINEをバックアップする3つの手段
また、機種変更し、
バックアップをした後に気になるのが
”機種変更前の設定はそのまま反映されるのか”
ということ。
これはこちらに記載がありました。
⇒iPhoneの機種変更後にバックアップしても前の設定は反映されるの?
いくら新しくしたからといっても
せっかくなら前使っていた設定そのままで
使用したいですよね?
それが可能になる方法なので
ぜひまとめて確認してみてはいかがでしょうか。



