iPhoneで検索したり、文字入力すると
キーボードの上の変換候補に連絡先の
名前などが表示されハッとする事
ありまませんか?。
とても便利な機能でもありますが、
今まで入力した内容を学習して、予測変換
までしてくれちゃうものですから・・・
友人がいる所で入力していたら思わず
見られたくない変換候補が表示され
焦ったり、恥ずかしい思いをしたという
方もいるのではないでしょうか?
そこで今回は
- 予測変換でアドレス帳を無効にする
- 予測変換を便利に使う裏ワザ!
など予測変換の設定のあれこれや
便利な裏ワザなどを紹介しますね。
iPhoneの予測変換でアドレス帳のデータを出ないようにする方法

いつも意識せずにiPhoneで文字入力して
いますが、家族や友だちと出掛ける時に
活躍するのが検索機能です。
「Siri」も便利ですが、公共の場では使い
づらいのでひたすら入力となりますが、
回りも興味深々で検索結果にくぎ付けと
いう事が多いです。
そんな時、変換候補に見られたくない
言葉が出たらテンパっちゃいますよね(笑)
そんな事がないように、最初から出ない
設定にしたり、一時的に無効するなど
して活用すると便利です。
1.キーボードの学習履歴に出ないようにする
iPhoneでキーボード入力して変換した
文字は学習機能でデータが蓄積されて
行くため学習履歴をリセットすると
削除されるので出ないようになります。
【キーボードの学習履歴をリセットする】
「設定」→「一般」→「リセット」
をタップします。
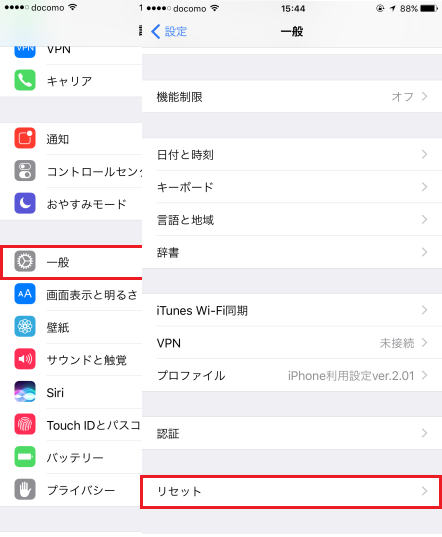
「キーボードの変換学習をリセット」を
タップします。
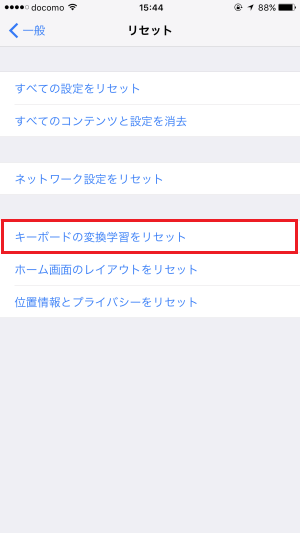
「パスコードを入力」します。
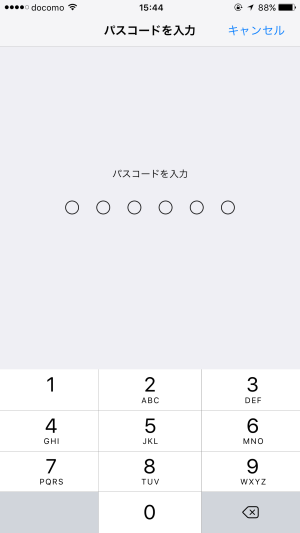
内容を確認して問題なければ、
「辞書をリセット」をタップします。
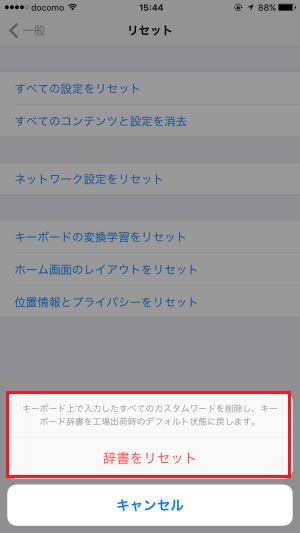
ここでリセットを行っても自分で単語
登録した内容は削除されませんので
ご安心下さい。
単語登録した内容は「ユーザー辞書」に
残っていますので、そちらも削除したり
編集したい場合は
「設定」→「一般」→「キーボード」
→「ユーザー辞書」で編集が可能です。
2.spotlight検索に出ないようにする
iPhoneには「spotlight検索」というのが
あり、Web検索以外に連絡先も含むアプリ
内の検索も可能となっています。
ホーム画面の中央から下(又は左から右)へ
スワイプすると現れる画面で検索すると
意外な候補が出てきて、初めて使う方は
ビックリすると思います。
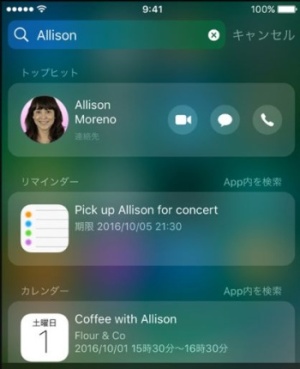
出典:https://www.apple.com/jp/
アドレス帳(連絡先)の情報やいつも
使ってるアプリなども予測変換候補に
含まれてしまうので表示したくないアプリ
だけを出ないように設定しましょう。
【spotlight検索で不要なアプリを非表示】
「設定」→「一般」→「spotlight検索」
画面にアプリの一覧が表示されるので
アドレス帳(連絡先)や検索候補に入れた
くないアプリをオフにしておきます。
この時「Siri」を有効にしていると
「Siriの検索候補」が別に表示されます。
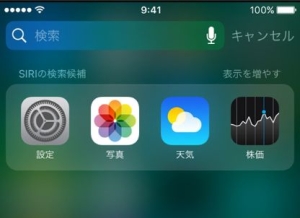
出典:https://www.apple.com/jp/
「Siriの検索候補」を表示したくない場合は
「設定」→「一般」→「spotlight検索」で
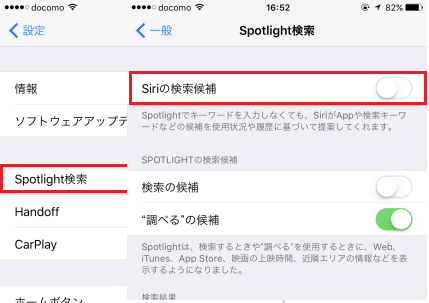
「Siriの検索候補」をオフにします。
iPhoneのキーボード&予測変換を便利に使う裏ワザ紹介!

ここからはiPhoneの文字入力時の予測変換
を便利に使う裏ワザを紹介して行きますね!
長年iPhoneを使っていても意外と知らない
便利ワザがあるんです。
文字入力で面倒なのが英語やアドレスの
入力ではないでしょうか。
よく使う単語やアドレスなどは単語登録
しておくとすぐに出せるので便利ですよ。
自分のアドレスを一発で出す方法
iPhoneを使っているとアプリのログイン
する時にメールアドレスを入力する事が
多いと思います。
これってかなり面倒なのでログイン
しっぱなしって方もいると思いますが、
セキュリティ上よろしくないので
ログオフしておく事をオススメします。
【アドレスを一発で出す方法】
入力が面倒なアドレスやよく使う文字を
単語登録しておくと予測変換候補の最初
に一発で出てくるのでかなり便利です。
「設定」→「一般」→「キーボード」
→「ユーザー辞書」をタップします。
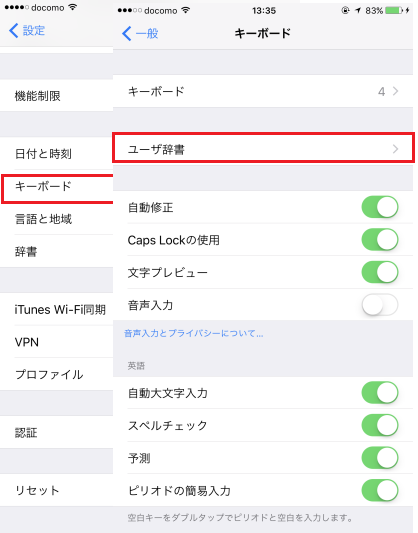
初期設定で登録されている単語が幾つか
表示されますので、アドレスを登録する
場合は右上の「+」をタップします。
「単語」にメールアドレスを、「よみ」に
変換するときの文字を入力して右上の
「保存」をタップします。
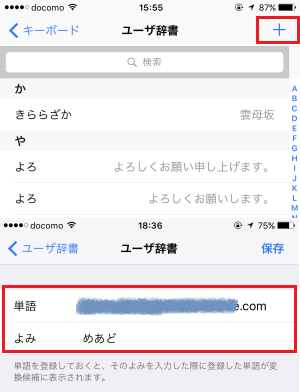
ユーザ辞書に登録されたのを確認後、
「よみ」を入力してアドレスが出るか
確認して下さい。
現在時刻を出す方法
iPhoneで現在時刻や時間を表示したい
場合、数字や記号、漢字の組み合わせ
でキーボードの切り替えが面倒と思った
事ありませんか?
実はiPhoneには数字を入力するだけで
時刻を予測変換して表示してくれる
機能があるんです。
現在時刻なら上に表示されている時刻
が19:17だったら「1917」と入力する
と色々な時刻の表示候補が出てきます。
日付にも応用が出来るので覚えておくと
便利ですね~。
今日・明日などの日にちを出す方法
先程時刻の所で数字で日付も予測変換
されるというお話しをしましたが、数字
意外でも簡単に出す事ができるんです。
例えば今日の日にちであれば「きょう」
明日だった「あす」で変換候補に表示
されます。
又、「きのう」「あさって」や「せんげつ」
「らいげつ」などもOKなので色々試して
みると意外な言葉も簡単に変換できて
しまうかもしれませんね。
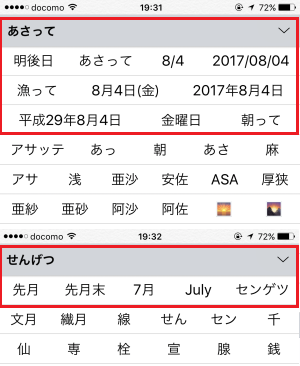
予測変換って頼もしい存在でもあるのです。
入力が楽になると時間とストレスが減る
のでどんどん活用して行きたいですね。
まとめ

いかがでしたか?
実は予測変換については全く興味も
なかったので、今回調べていて初めて
知りました。
頻繁にメールしたり、文字入力する方
なら常識だよ!と言われるかもしれません。
私のように「あら便利!」と得した気分
になる方もいらっしゃると思います。
又、検索時に連絡先が候補に出てくる
事も知って正直驚いていました。
iPhoneを語る資格がないと言われそう(汗)
・恥をかかないための学習履歴のリセット
・スマートに入力できる単語登録
この2つを忘れないでおきましょう。
まだまだありそうなiPhone の隠れ技、
次の機会に紹介できると嬉しいです!



