みなさん、こんにちは(^^)
iPhoneで写真を撮った後、
どうしていますか?
FacebookなどのSNSに投稿する?
DropBoxなどのCloudに保存する?
iPhoneに保管したまま?
私は、良く食べ物の写真や
カクテルの写真を撮っています(^^)
つい最近、写真の容量が
溜まってきたので、整理をしたところ
ついうっかり、
お気に入りのカクテルの写真を
iPhoneから削除してしまいました…
「あああああぁぁぁぁあ・・・」
声にならない、うめき声をあげ、
リズミカルに削除していた右手の
親指を呪いました(笑)
今回は、
【消すつもりじゃなかった写真を
復活させる方法】をご紹介します!
消してしまった写真を復元させる5つの方法とは?

カメラロールに溜まった写真を
リズミカルに整理整頓中に訪れた悲劇!
「あ!!つい、削除してしまった!!!」
「あれ?お気に入りの、あの写真が…ない…?!」
そんな悲劇から救い出すべく
消してしまった写真を復元させる5つの方法を
ご紹介します\( ˘∇˘̥ )/
1.最近削除した項目から復元
勢い余って、間違えて写真を削除してしまったら、
最初に確認したいのが
iOS8で追加された「最近削除した項目」!
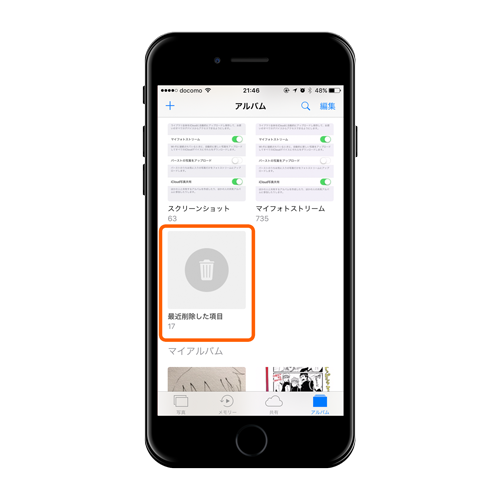
「最近削除した項目」は
アルバムの1つとして存在しています。
実は、これ
かな〜りありがたい機能で、
削除した写真が30日間、
この「最近削除した項目」に
保存されるんです!
と、いうことは
つい最近、削除してしまった
お気に入りのカクテルの写真も
ここにあるはず!!
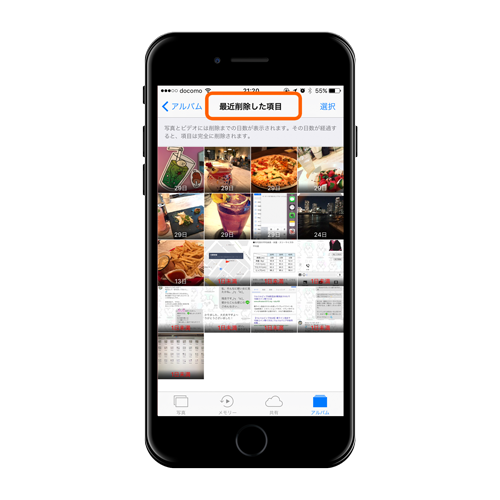
\( ˘∇˘̥ )/あったーーーー!!
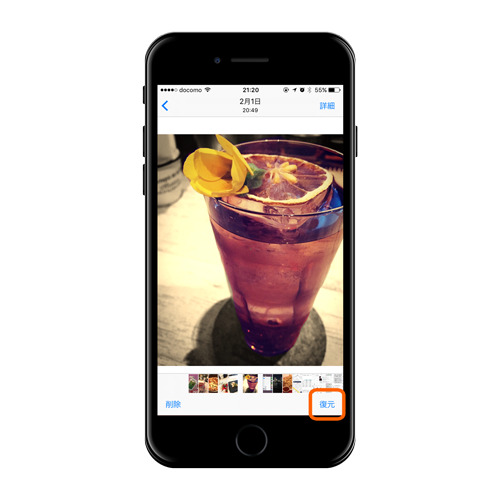
復活させたい写真を発見したら、
写真をタップして、右下の「復元」」から
「写真を復元」を選択します。
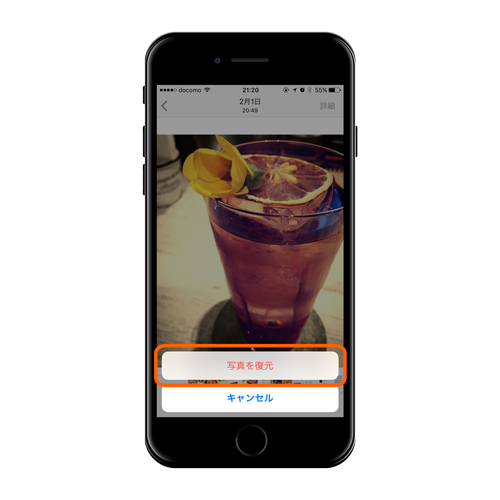
\( ˘∇˘̥ )/おかえり!私のお気に入り写真!!
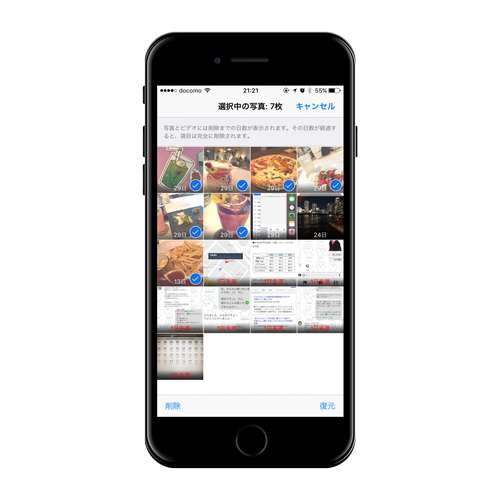
まとめて復元したい時は、
右上の「選択」をタップして
まとめて復元したい写真を
タップすればOKです(^^)
逆に、iPhoneの容量を増やしたくて
写真を削除していた場合は、
「最近削除した項目」から写真を削除しないと
容量は増えないので、「選択」→「すべて削除」を
タップすれば、まとめて完全に削除され
容量が空きます。
30日間の保存という期限がありますので、
時間が経過して、30日以上経ってしまった場合は
「最近削除した項目」からの写真救出は
できませんので、ご注意を!!!
2.iCloudのフォトストリームを確認
この方法は、「あらかじめの設定が必要です」
iCloudのフォトストリーム機能を利用すれば、
慌てず騒がず写真を復元させることが可能です!
設定手順はとっても簡単ですので、
是非、設定しておくことをお勧めいたします(^^)/
設定方法:iCloudのフォトストリーム
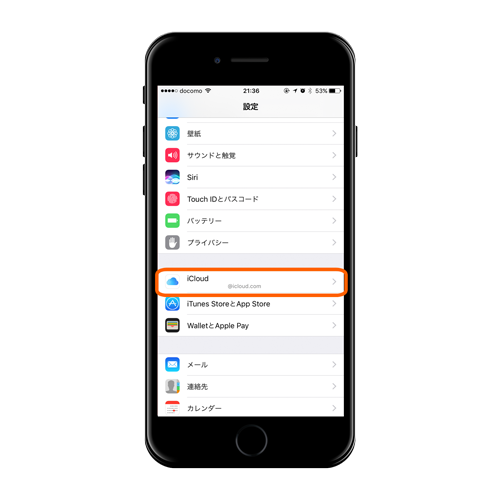
1:設定からiCloudを選択

↓
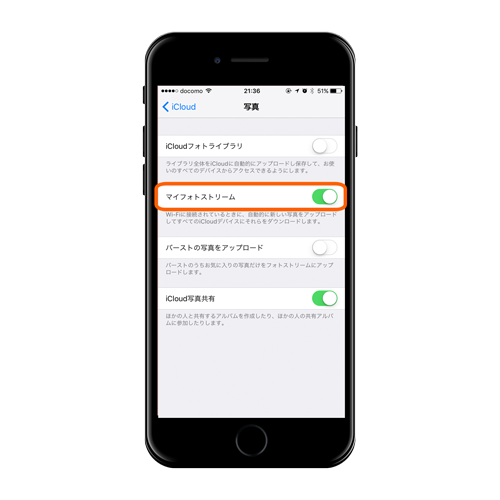
2:フォトストリームを「オン」にする
以上です。
フォトストリームを「オン」にすることで
設定をした時から撮った写真が
自動的にフォトストリーム内に
保存される仕組みになっています。
つまり、iPhoneのカメラロールの中にある写真を
うっかり削除してしまった時にも
「フォトストリームの中に、
しっかり保存されている」ので、
フォトストリームから写真を
引っ張ってきて復元させることが
可能ということです!!
写真の復元手順
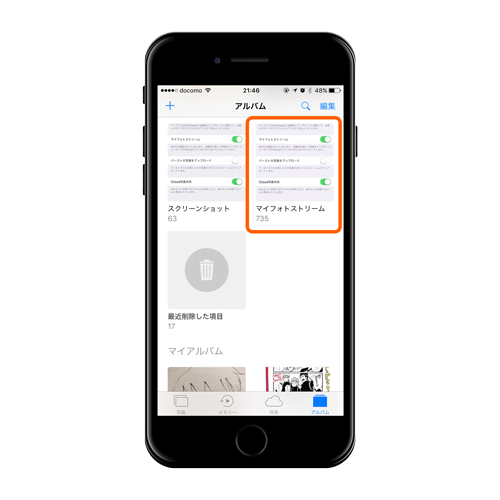
1:写真からフォトストリームフォルダへ入ります
2:カメラロールから削除してしまった写真を探します
3:復元させたい写真を選んで「保存」を押します
4:カメラロール内に保存されます
保存された写真は、一番後ろに追加される形で復元します。
【フォトストリームの注意事項】
格納できる写真の枚数上限:1000枚
保存期間:30日間
上限や保存期間がありますので、ご注意を!!
3.データ復元ソフトで復活!
「最近削除した項目」も
「フォトストリームフォルダ」も
30日超えてしまって
ガーン!( ̄□ ̄;)!!ゴーン!(; ̄□ ̄;)!!ギーン!(; ̄□ ̄;)!
と、なってしまった方へ
データ復元ソフトをお勧めします!
まだ、諦めないでください!!
【iBackupBotを使用して
iPhoneデータ復元】をしてみます!
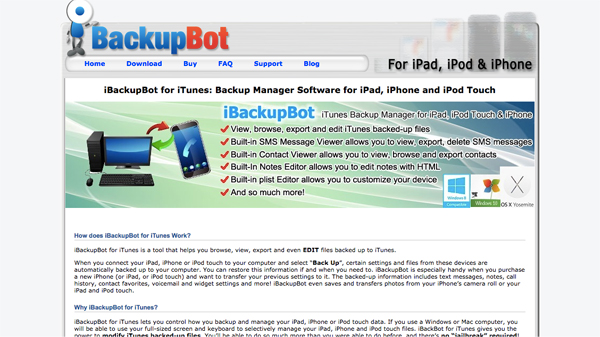
まずは、「iBackupBot公式サイト」に
アクセスして、

フリーダウンロードボタンをクリックして
復元ソフトをパソコンにダウンロードします。
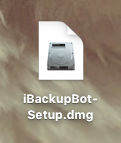
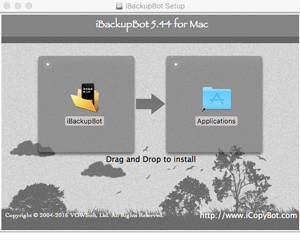
1:パソコンにダウンロードしたソフトを、
インストールします。
2:インストールしたソフトを起動します。
3:iPhoneをパソコンに繋げます。
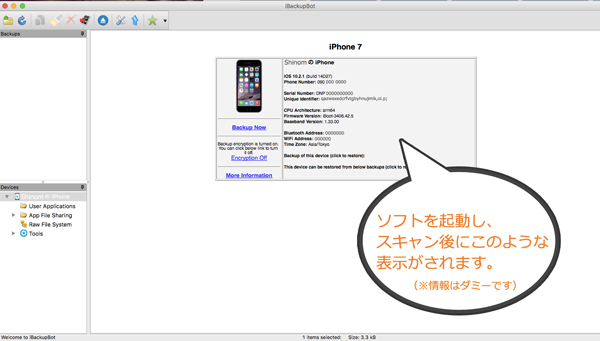
4:データのスキャンが始まります。
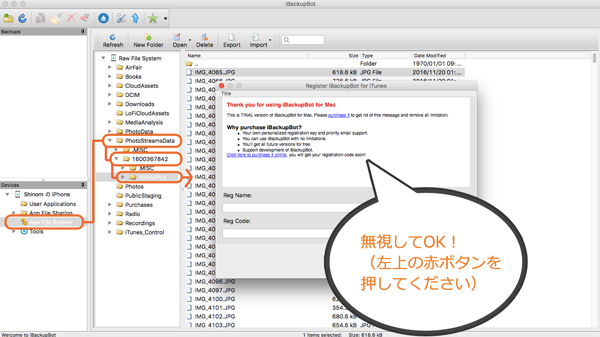
5:スキャンが完了したら、右メニューから
「Raw File System」
→「PhotoStreamsData」を選択し、
写真フォルダを探します。
(私は、1600307842
→104APPLEの中に写真データが
格納されていました)
6:いつぞやに削除した、
今現在カメラロールにすら存在しない
写真データまでありました!
クリックすると、有償版の
ダウンロードを促されますが
無視して、消します。
すると、写真が表示されます。
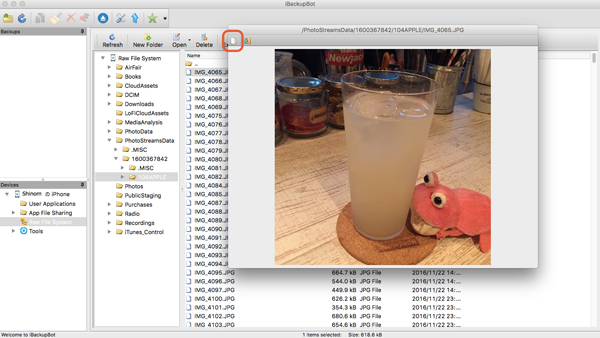
7:エクスポートボタンを押して、
パソコンの任意の場所に復元させましょう!
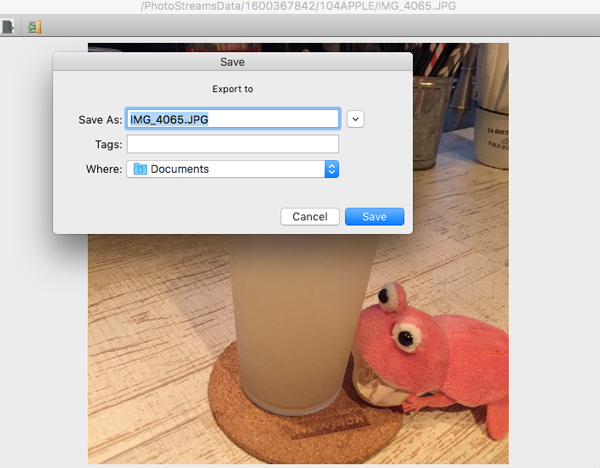
英語なので、ちょっと取っつきにくいですが、
このソフトをインストールしておけば
連絡先やメール、Safariの
ブックマークなどのデータも
取り出せるみたいなので、
万が一のためにインストールしておいても
損はないですね!
今回は、Mac版で試しましたが、
Windows版もありましたので、
是非お試しください(^^)
4.SNSにアップした写真をダウンロード
さて!続いての復元方法は
「Facebook」や「Twitter」に
アップをした写真からの復元です。
(Instagramは、残念ながらNG)
もし仮に、削除してしまった写真を
SNSにアップをしていたら、
復元ができる可能性はおおいに期待できます!
Facebookの場合・・・
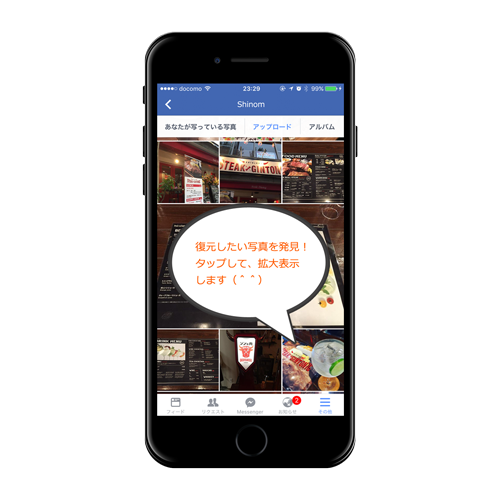
↓

5.メール・メッセージアプリで送信した画像から救出
こちらも、SNSにアップした写真と同じ原理ですね!
「メール」「LINE」「メッセンジャー」などに
送信した写真からの復元です。
LINEからの場合・・・
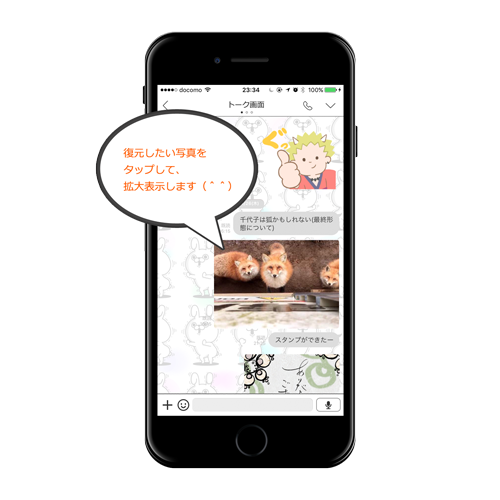
↓
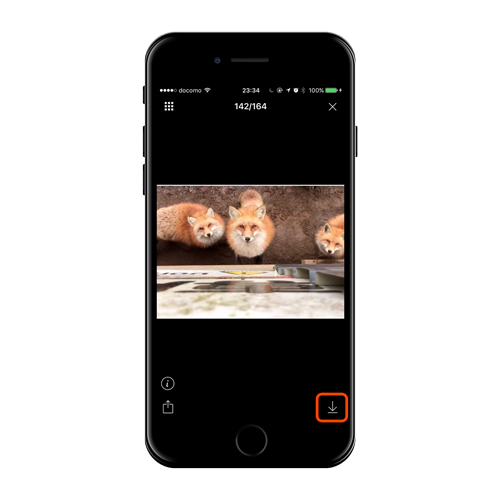
(o´・ω・)…うっかり
削除してしまった写真の5つの復元方法は
いかがでしたでしょうか?
2番目にご紹介した「フォトストリーム」は
是非、設定する価値ありですので
おすすめです(^^)
写真を完全に消失させないための予防策とは?

過ぎてしまったことを悔やんでも仕方がない・・・
写真をうっかり(o´・ω・)削除してしまったことは
しょうがないことなのです
・・・がしかし!予防できることもありますので
人間らしく学習しましょう(笑)
【バックアップ】
ついつい、私も疎かにしてしまうのですが、
大事ですよね。バックアップ!
バックアップさえしておけば、
削除してしまった写真データも復元可能!
完全消失を防げます(^^)
バックアップと聞くと
iTunesを真っ先に思い浮かべますが、
DropBoxやOneDriveなどのCloudでも
バックアップができます。
こまめにバックアップをして、
完全消失を免れましょう!
まとめ

うっかり削除してしまった写真を
復元救出できましたでしょうか?
私は、無事に救出できた記念に
待ち受け設定しておきました(◍ ´꒳` ◍)b
うっかり写真を削除してしまった時は、
慌てずに、またこの記事を読んで
落ち着きを戻しつつ、写真も取り戻してくだされば
幸いです!
それでは、引き続き
楽しく快適なiPhoneライフをお過ごしください〜♪



