家族がそれぞれiPhoneを持っている、
仕事の関係でiPhoneを2台持ちしている、
iPhoneが大好きでたくさん持っている、
など、iPhoneを2台以上所有する
ご家庭は少なくないですよね。
iPhoneは何台もあっても、
パソコンは一家に1台という場合が
ほとんどだと思います。
そのような場合、
上手にiPhoneを管理するには
どうしたら良いのでしょう?
というわけで、今回の記事では、
2台のiPhoneをパソコンで管理する方法を
ご紹介していきます。
2台のiPhoneを1台のパソコンで管理する方法とは?

2台のiPhoneを管理するにしても、
2台を同期させるか同期させないか
によって設定の方法が違います。
同期の設定方法の説明の前に、
そもそもiPhoneの同期とは何か、について
簡単にご説明します。
iPhoneとiTunesを同期するということは、
iPhoneの中のデータを
関連付けたiTunesに移すことを言います。
それってバックアップとはどう違うの?
と思いがちですが、
例えば、
データA,B,C,Dが入ったiPhoneと
iTunesを同期
※iTunesの中身はA,B,C,Dに
↓
iPhoneの端末上でデータAを削除
↓
再びiPhoneとiTunesを同期
↓
iTunesの中身はB,C,Dに
といった具合に、
同期=iPhoneの現在の状態が
丸ごと上書き保存されます。
バックアップの場合は、
端末上で削除してもパソコンには残り、
端末上で追加されたデータは
バックアップした時に
パソコンに更に追加されます。
少しややこしいですが、
同期の意味、バックアップとの違いは
何となくでも
お分かりいただけたかなと思います。
それでは
iPhoneを同じパソコンで管理する時に
同期させる場合、同期させない場合、
それぞれのケースについて
解説していきましょう。
2台のiPhoneを同期させずに管理する方法!
2台のiPhoneを同期させずに管理するには
いくつかの手段がありますが、
ここでは一番簡単で
windowsでもmacでも使える、
新規ライブラリーを作って同期させる方法
をご紹介します。
iTunesを起動
設定のためにパソコンのiTunesを起動
させるのですが、その際に
windows⇒Shift
mac⇒option
を押しっぱなしの状態で起動させます。
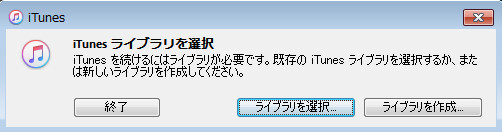
このようなメッセージが表示されたら成功。
「ライブラリを作成」を選択します。
ここで新しいライブラリの名前を設定
するのですが、
「母iPhone」「爺iPhone」「花子iPhone」など
どのiPhoneで使用するのかが分かるように
しておくと良いですね。
このようにライブラリを作成すると、
おじいちゃんのiPhone
→「爺iPhoneライブラリ」に同期
花子のiPhone
→「花子iPhoneライブラリ」に同期
という風に
それぞれのライブラリに同期されるので、
花子のiPhoneに
おじいちゃんの秘密の写真が!!
などといったトラブルを防ぐことができます。
2台のiPhoneを同期させて管理する方法!
続いては反対に
2台のiPhoneを同期させて管理する方法
をご紹介します。
家族間のiPhoneを同期させることは
ほとんどないと思いますが、
一人で2台所有する場合などは
同期させることもあると思います。
その場合は同じAppleIDを使い、
管理する方法が一番簡単です。
そうすることで有料アプリも2台の端末で
使えるので、得した感じがしますね。
iCloudも利用すると、
データの共有もできてとても便利です。
やっぱり同期させたいor同期を解除したい時の対処法!

同期させていたけれど解除したい、
別々に使っていたけれど同期したい、
そんなこともあるかと思います。
間違えて同期してしまった!なんて
トラブルも1台のパソコンを使っていると
よくある話です。
ここでは、そんな場合の再設定の方法を
ご紹介します。
同期を解除する方法
既に同期してしまった2台のiPhoneの
同期を解除するには、
片方に新しいAppleIDを設定することで
それぞれ独立した端末として利用できます。
その手順は
iPhoneに紐付けしてしまった
AppleIDを解除し、新しいAppleIDを設定
↓
iTunesでの管理は上でご紹介した
新しいライブラリの作成で別々に行えます。
別々に使っていた端末を同期する方法
初めに別々の端末として(同期させずに)
使用していたiPhoneを同期させるには、
それぞれの端末に現在入っている
データを消さないように要注意。
メールや連絡先などが
片方の端末のデータに上書きされたら
大変ですよね。
そうならないために、
完全に同期するのではなく、
データを共有するためのAppleIDと
それぞれの端末で独立したAppleIDの
ふたつを使って
共有するデータとしないデータを分けて
管理する方法があります。
用意するのは、
- 共有用のAppleID
- 個人用のAppleID
このふたつ。
- 共有用のAppleIDでは有料アプリなど
端末同士で同期したいもの - 個人用のAppleIDでは、連絡先など
同期せずに使いたいもの
を設定しておくと便利です。
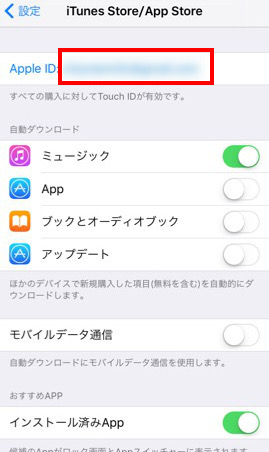
例えばアプリや音楽などを同期する場合は
iTunesStore/AppStoreに
共有のAppleIDを設定します。
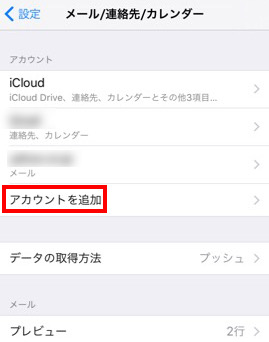
メールや連絡先など、同期したくないものは
個人用のAppleIDを設定します。
設定→メール/連絡先/カレンダー
から、「アカウントを追加」を選択
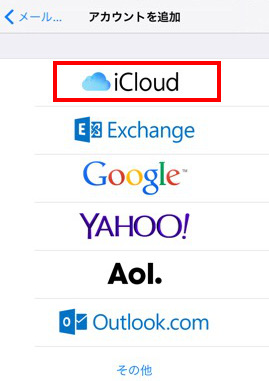
iCloudを選択
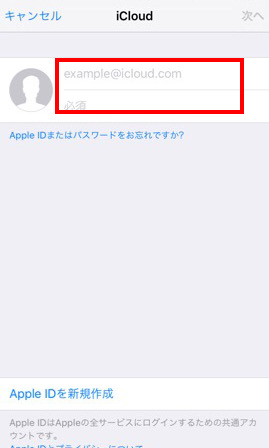
個人用のAppleIDを入れます。
これで設定が完了です。
まとめ
家族がそれぞれiPhoneを所有していると、
初めてパソコンに接続し、
iTunesを起動したら
よく分からない質問をされ、
思わず「はい」を選択したら、
お父さんのデータで上書きされてしまった!
というトラブルもよくあります。
トラブルを防ぎ、
あとから面倒な再設定をしないためにも
新しいiPhoneを購入したら
先の事もよく考えて最初の設定をすることを
おすすめします。



