iPhoneを手に入れて、
色々いじくりまわして、
ネットサーフィンなんて
やってみたりと、
素敵なiPhoneライフを楽しんでる
そこのあなた!
こんなことありませんでしたか?
「先生!!
画面がスクロールできません!!」
スクロールフリーズ
という悲劇・・・。
というわけで皆さんこんにちは!
壊れたものは基本的に
叩けば直ると思っている
蒼依です!
おかげで基本的に私の所有物は
傷まみれのファイターです(笑)
よい子はあまりマネしないでね。
そんなわけで、
楽しく操作してる最中に
急にスクロールできなくなって
困惑したことありませんか?
「さっきまでできてたのに!!」
「故障!?ていうかスライドも
できないんだけど!!」
なんてことになったこと、
ありますよね・・・。
それにiPhoneはバッテリーを
引き抜いて強制電源プチッ!!
が出来ない仕様になってます。
「なすすべなしか・・」
なんて思うのはまだ早い!
スクロールフリーズ状態からの
脱出方法をお伝えします^^
iPhoneでスクロールができない時の対処法とは?

さてさて、いくつかある対処法。
しかし、今回教えるパターンでも
対処しきれない場合もあります。
利用するにあたっては、
半分自己責任でお願いしますね!
今回私がその症状になって、
とりあえずこれをしてみた!
というものをピックアップしました^^
iPhone本体を再起動する
純粋に再起動しよう!
という単純明快な考え方!
意外にこれで元に戻る
パターンが多い気がします。
が!!注意です!!
再起動しても動かない場合もあります。
最悪リカバリーしなくてはならない
かもしれないので、
これを行う前に
パソコンにデータのバックアップを
とることを強く推奨します。
よし!バックアップ取ったし、
いつでも大丈夫だぜっ!!
という方は、以下の方法を
試してみてください♪
|
<普通にシャットダウン編> スリープボタンを長押しして、 そして1分から2分ほど時間をおいてから |
 |
これで直る場合もありますが、
「スライドもできないんですけど!!」
という方はこちらの場合を試してみてください^^
|
<リセットかけちゃうぜ編> リセット、通称強制再起動をかける スリープボタンとホームボタンを そして1分から2分おいてから |
 |
この2つのパターンで結構解決している
パターンが多いので、今回の問題だけでなく、
何か変だな?と思ったらとりあえず
再起動してみてくださいね^^
十分な空き容量にする
再起動いれてみて、
「動くことは動いたけども・・・
動きが鈍い気がする・・・」
なんて思われた方いらっしゃるんじゃ
ないかな?と思います。
その問題の大半の理由は携帯端末の
容量(ストレージ)の問題です。
これを放っておいてしまうと
処理が間に合わずスクロールできない
という事態にもなりかねません!
なので、ご自身の容量がしっかり
確保されているか確かめてみましょう!
今回、空き容量を一気に作ってくれる
ソフトをご紹介します♪
PhoneCleanでiPhoneの使用容量を簡単に減らす方法
正直自分で一個一個ファイルを消していくなんて
面倒くさいな・・・。
という私のようなズボラタイプの方!
このソフトを使ってみるとすごく楽ですよ♪
PhoneCleanとは、iOSデバイス向けのプロのクリーニングツールです。
このツールを使えば、数クリックでiPhone内の
キャッシュ、クッキー、一時ファイル、クラッシュログなど
32種類のジャンクファイルを検出&クリアすることができます。
やったね!こういうのほしかったんだよね!
Phonecleanをダウンロードする⇒
(外部サイトに移動します)
やり方も簡単です♪
<ステップ1>
PhoneCleanを起動してから
iPhoneをパソコンに接続します。
<ステップ2>
自動的にお使いのiPhoneをきれいにさせるために、
「サイレントクリーン」をクリックします。
「サイレントクリーン」とは、USBに接続せずに
Wi-Fi接続だけでiPhone/iPad/iPod touchの
ジャンクファイルを削除する機能です。
<ステップ3>
「クイッククリーン」をクリックして
「Scan」ボタンをクリックします。
スキャンされたデータを全体&個別に
クリーンアップしてくれます。
<ステップ4>
「インターネットクリーン」をクリックして
「Scan」ボタンをクリックします。
スキャンされたデータを全体&個別に
クリーンアップしてくれます。
<ステップ5>
「プライバシークリーン」をクリックして
「Scan」ボタンをクリックします。
スキャンされたデータを全体&個別に
クリーンアップしてくれます。
<ステップ6>
「システムクリーン」をクリックして
「Scan」ボタンをクリックします。
スキャンされたデータを全体&個別に
クリーンアップしてくれます。
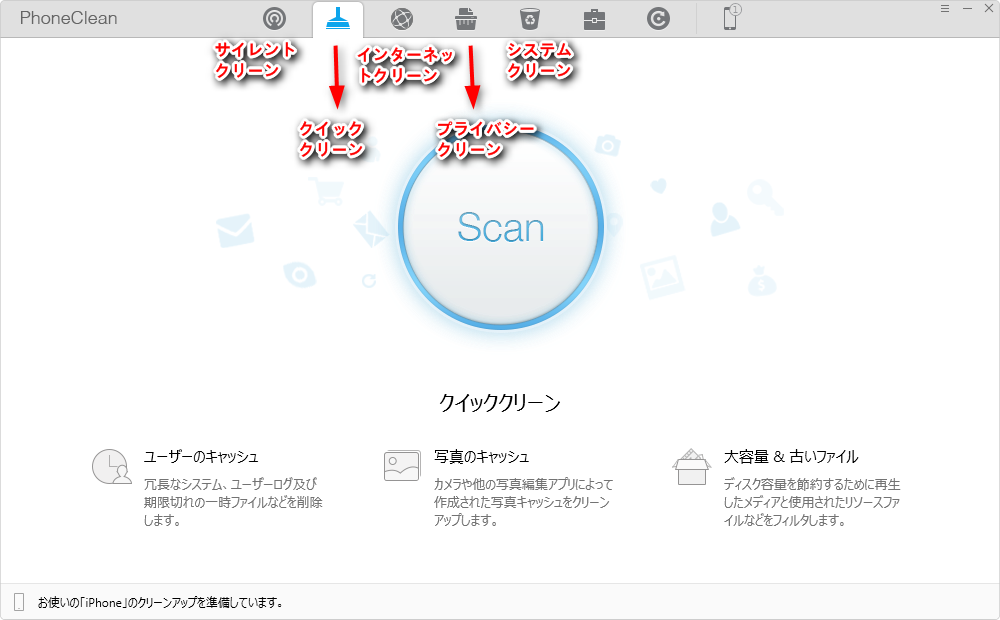
意外に使い勝手もいいので、
是非ともパソコンに入れてみてくださいね♪
自動スクロールにしてみる
iPhoneの意外に便利な機能の一つに
自動スクロール
があるのって知ってました?
私の記事のように無駄に長い
ページとか見ているとスクロールする
のもちょっと疲れてきますよね^^;
そんなあなたにこの方法をお伝えします!
<ステップ1>
まず、自動スクロールを制作しているサイトへ
行ってから、そのリンクを長押し(ロングタップ)
します。
そしたら下記のように表示されるので、
「リンクのURLをコピー」を選択してください。
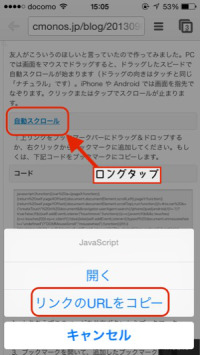
<ステップ2>
そして今コピーしたURLを
画面右下の右から二番目にある
「本開いちゃってますよ」マークを
長押ししてから追加登録してください。

今回は分かり易く、
「自動スクロール」という名前で
登録してみますね^^
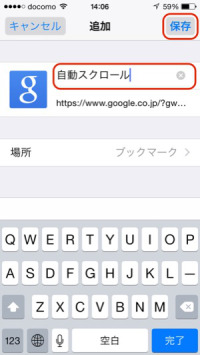
これで登録は完了です^^
実際使用する方法は、
Web閲覧中に右下のブックマークアイコン
(本開いちゃってますよマーク)をタップし、
先ほど登録した「自動スクロール」を選択します。
通常ならばブックマークされたページに
飛びますが、なんとびっくりこの場合は
閲覧中のページに戻ります!
ここで好きな速度で上から下へ
スワイプしてみましょう^^
その速度でスクロールし続ければ成功です!
ヤッタネ!!
スクロールしているときに
画面をチョンとタップすれば止まりますよ!
このとき、払うようにスワイプするのではなく
縦に数字の1を書くようにするとやりやすいです^^
いつものようにブゥンッ!!としてしまうと
超高速スクロール
が発生してしまいますので注意してください!
私?何度もやらかして
「あぁん!?」
ってなってますから!(笑)
※ちなみに、一番下までスクロールすると、
ページ上に戻り再度自動でスクロールしていきます。
タッチパネルの故障が原因の時はどうしたらいい?

色々説明してきましたが、
根本的にタッチパネルが故障している場合は
どうしたらいいのでしょう?
答えは1つ!
頼れる場所に頼りましょう!
いえいえ、投げやりになってるわけではないです。
タッチパネルの故障の場合、
むやみやたらに分解してっていうのは
とても大きなリスクです。
下手すりゃそのまま携帯さようなら・・・
となってしまう場合もあります。
保障対象・保証期間内の機器は
お近くのショップで修理か
買い替えをしてください。
場合によっては修理よりも買い替えのほうが
コストが抑えられる可能性もありますので、
そこの辺りはショップの店員さんと
いっぱいお話ししてください^^
元ショップ店員だった私が言います。
話しかけられるとすごくうれしくなって
そのユーザーのためにできる限りの協力を
してあげたい!
と思います^^
基本的な知識は必ず身についているので、
安心して聞いてみてください!
問題は保証期間外もしくは保証対象外の
機種の場合です。
この場合はiPhone修理専門店を
利用してみてください。
メーカーや純粋に修理に出してしまうと、
有償修理になり最低でも20,000円以上
かかってしまいます。
そして、データを全消去されてしまう
というリスクも存在します。
iPhone修理専門店の場合は、
相場も安めで、修理後の保証期間もあり、
なによりデータは消されません!
安心して修理に出せるかと思いますので、
是非とも利用してみてくださいね^^
iPhone修理専門店一覧はこちら⇒
(外部サイトに移動します)
まとめ

タッチ・スワイプ・スクロール
全てこの画面で行う上で、
このようなトラブルは
日常茶飯事です。
iPhoneはまだ画面も強固なガラスで
できていますが、無敵ではありません。
おかしいな?と思ったらとにかく行動
を起こしてくださいね!
放っておくともっと酷いことにも
なりかねません!
ではでは!
今回長めに書いてみたので、
是非ともこのページを
自動スクロールで読んでみてくださいね^^



