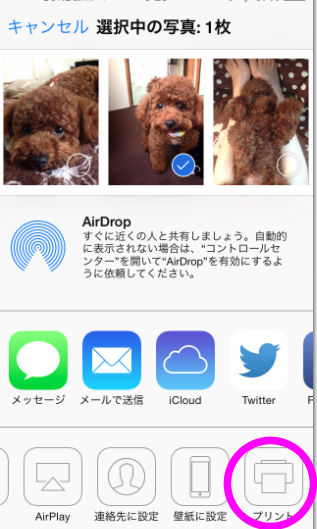とても便利になったプリンターでの印刷は
iPhoneの画像や書類を接続ケーブルなしで
簡単に送りことができます。
現在、販売されているプリンターは、
ほとんどが「AirPrint」に対応しています。
しかも、簡単で誰にでもできる設定なので
多くのユーザーが利用しています。
そんな中、たまに、、、
「iPhoneからプリンターに接続できない!」
と言うアクシデントが発生しています💦
誰にでもできる設定なのになぜ???
と思っているかもしれませんが大丈夫です。
今回ははじめて利用する人のために
『メーカー別にAirPrintで印刷する方法』
を丁寧にお教えしようと思います。
- 接続できない原因と対処法とは?
- 途中から接続できない理由とは?
- はじめて接続する場合の手順とは?
こちらのトラブルの原因と対処法を理解して
メーカー別の印刷方法をご覧ください☆
コンビニでも印刷できる裏技もご紹介するので
ぜひご参考にしてみてください。
iPhoneがプリンターに接続できない原因と対処法

iPhoneとプリンターが接続できない原因は
ネットワーク環境が整っていないからです。
すぐに、iPhoneのデバイスとプリンターが
ネットワーク内に接続されているかどうかを
確認する必要があります。
確認するための方法は、こちら👇
①プリンターのネットワーク環境を見て、
接続されているIPアドレスを確認しましょう。
②iPhoneも同様で、Wi-FiがどのIPアドレスに
接続されているか確認してください。
どちらも同じIPアドレスが記載されていたら
問題なく繋がっていることでしょう。
もしも、違う表記でしたら、
iPhoneのIPアドレスをプリンターの
IPアドレスに変更しましょう!
今まで接続できていたのに使えなくなった場合
「さっきまで接続されていたのに、
いきなり接続できない!!」
そんなトラブルはわたしも経験あります。
このトラブルはよくあることで、
どちらかのネットワーク環境に異なる
ネットワークに潜入してしまうと、
自動的にIPアドレスが変更されるという
ちょっと困ったこともあります。
やはりその場合も、
iPhoneとプリンターのネットワーク環境を
もう一度確認してみましょう。
ほとんどが書き換えられていることが
原因と考えられます。
【新時代のプリンターとは?!】
地球の裏側からでも印刷する方法を熱弁♪
初めて使いたいのに接続できない場合
まず、はじめて無線LANを利用する場合、
確認しておくことがあります。
- プリンターが無線で印刷対応可能ですか?
- iPhoneのWi-Fiを”ON”に設定してください。
- iPhoneでWi-FiのIPアドレスは何ですか?
- お互いのIPアドレスが同じですか?
こちらの4点を必ず確認しておきましょう。
もしも、まだ解決できないようでしたら、
下記の項目に主要メーカー別に説明を
してみましたので試してみてください。
主要メーカー別・iPhoneからプリンターで印刷する方法

さて、まだまだ無線LANでの印刷に
解決できていない人がいましたら、
ぜひ、こちらの主要別メーカーでの
解決方法をご参考にしてみましょう!
接続する説明でけでなく、
設定から印刷までの説明をします。
AirPrintを利用して印刷する
設定をはじめる前に、
まずはこちらをご確認ください。
- iPhoneとプリンターが同じネットワーク環境ですか?
- ”AirPrint”に対応したプリンターですか?
確認ができましたら、
①iPhoneのAPPを開き、「AirPrint」の
アイコンをタップします。
②「プリンター」の絵のアイコンまたは、
「プリント」をタップします。
③「プリンターを選択」でAirPrint対応
プリンターを選びましょう。
④オプションを選択して、「プリント」を
タップしてください。
この手順に従って設定すれば、
スムーズにできると思います。
EPSON
「AirPrint」をエプソンのプリンターで、
使用する場合の特徴と手順をご紹介します。
【特徴】
自宅からはもちろんのこと外出先からでも
印刷可能な便利な機能があるんです!
また、閲覧中のネット情報をそのまま印刷
できるのでとても便利ですよね。
【手順】
①お手持ちのiPhoneがiOS 5.0以降であるか
確認をしておきましょう。
②iPhoneのネットワークがプリンターと
接続しているか確認しましょう。
③画像を選んで、「AirPrint」を選択すると
自動的にネットワーク回線を見つけ出し、
印刷することができます。
CANON
Cannonで印刷する場合は、無料アプリ
「Canon PRINT Inkjet/SELPHY」を
iPhoneにインストールしておきましょう。
①iPhoneとプリンターのネットワーク環境
を設定しましょう。
※この時に、プリンターを無線LAN設定に
しておけば自動的にiPhoneが見つけ出し、
接続されます。
②iPhoneのアプリを起動させて、
「プリンター登録」の設定を行います。
③登録可能なプリンターが出てきますので、
それをタップして設定完了です。
④印刷したい画像を選んで、「プリント」
をタップすれば印刷できます。
brother
brotherのプリンターで印刷するなら、
やっぱり「airPrint」がおすすめです。
iPhoneとbrotherのネットワーク環境の
設定の仕方は、エプソンでご紹介した手順と
同じなので設定してみましょう。
①印刷したい画像を選んで、
「ここをタップ」をタップします。
⇓ ⇓ ⇓

出典 http://iphone.f-tools.net/
②プリンターのアイコンが出てきますので、
そちらをタップしましょう。
③印刷するプリンターを選んで、
「プリント」をタップすれば印刷完了です。
コンビニで印刷することはできる?その方法は?
大手のコンビニエンスストアでは、
それぞれに「ネットワークプリントサービス」
の専用アプリが存在しているのです!
お好きな画像や書類も印刷が可能です。
コンビニによって利用できるアプリは、
それぞれに違いますので、
ご自身がよく使うコンビニの専用アプリを
ダウンロードしておきましょう。
では、コンビニ専用アプリをご紹介します。
《セブンイレブン》ー写真用ー

出典 https://play.google.com/store
《セブンイレブン》ー書類用ー

出典 https://play.google.com/store
《ローソン・ファミリーマート・サークルKサンクス》

出典 https://play.google.com/store
まとめ

もしもiPhoneとプリンターの接続が
うまくいかないときは焦らず、
両方のネットワーク環境を確認しましょう。
接続設定さえできれば、
とても簡単な機能なのでオススメです💛
わたしがよく使うのは、
閲覧中のHPをそのまま印刷をすることで
本当に今まで以上に作業効率も上がって
便利な環境になりました。
どのプリンターであっても、
基本的な使い方は同じなので、
この機会に、ご自身のデバイス環境を
整えてみてはいかがでしょう?!