iPhoneを使っていて突然電源も入らず
起動もできない!という現象で焦った事は
ありませんか?
まず最初に故障を疑い、データが失われて
しまう不安に襲われるのではないでしょうか!
しかし、こんな時こそ落ち着いた行動が必要
です!
本当に壊れてしまって取り返しがつかない
状態なのか、何か対処法があるのかなど
パソコンがあれば調べてみましょう。
今回は「iPhoneの電源が入らないけど
データを救出する方法はないか」を
テーマに取り上げてみました。
まずはiPhoneが起動しないかできることを全部試してみる!

iPhoneの電源が入らず起動しない時に
以下の方法を試してみましょう。
①強制的に再起動してみる
[iPhone7の場合】
電源(スリープ)ボタンと音量を下げるボタン
を同時に10秒以上Appleロゴが表示されるまで
押し続けます。
※iPhone6s以前は電源(スリープ)ボタンと
ホームボタンで行います。
②付属のケーブルで1時間以上充電する
1 時間以内に充電画面が表示されない場合や
「電源に接続してください」という画面が
表示される場合は、ケーブルやアダプタが
正しく接続されているか確認します。
又別のケーブルやアダプタがあれば、そちらで
試してみると良いでしょう。
以上全て試しても再起動されない場合でも
まだ諦めず「データの復元」が出来るかを
試します。
電源が入らなくなったiPhoneからデータを救出する方法
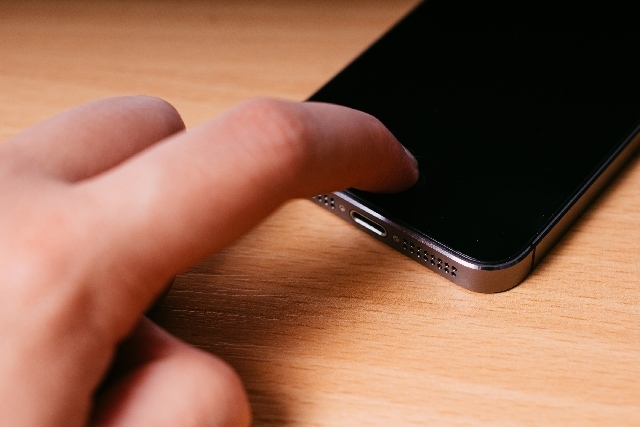
再起動も出来ず、画面が真っ黒な場合でも
データを復元出来る可能性はまだ残っています。
起動しないけど、何とかiPhoneのデータを救出
したいという場合の方法をご紹介します。
起動しないiPhoneからデータを救出する方法とは?
①リカバリーモードで復元する
「リカバリーモード」とはiPhoneに不具合が
生じた時に、iPhone内のiOSを最新バージョン
に更新する事で解消する方法です。
iTunesを使ってリカバリーモードで「復元」を
選択すると、iPhoneの最新データをiTunesに
バックアップした後に一旦データは初期化され
iOSの更新が行われます。
その為、最新データで復元する事が出来ます。
※但し、復元途中で中断されてしまった場合は
データが消えてしまう事があります。
「リカバリーモードの手順」は幾つかあるよう
ですが、詳しい説明がソフトバンクサイトに
ありましたので参考にして下さい。
②無料のデータ復元ソフトを利用する
ここで紹介する「EaseUS MobiSaver Free」
はWindows版とMac版の両方があります。
このソフトの凄い所は削除してしまった
データをも復元出来てしまうという所です。
接続されたiPhoneのデータをスキャン&検索
で見つけ出し復元するというソフトです。
他の不具合時でも対応可能なのでインストール
しておいて損はないでしょう。
操作ガイドもありますので、参考にして下さい。
「操作ガイド」ページへ移動
以上の方法でも復元出来ないという場合は
本体の故障による可能性が高い為、
近くのアップルストアやサポートセンターへ
相談しましょう。
iPhoneが起動しなくなる原因とは?

ではiPhoneの電源が入らないや起動しなくなる
場合の原因は何なのでしょうか?
はっきりと「これだ!」とわからない所が難儀
ではあるのですが、次ような事が考えられます。
【長期間充電していない】
電池残量が0%のまま長期間放置しておくと
充電できるようになるまで時間がかかります。
【ストレージ空き容量不足】
長く使っているとストレージの空き容量が
少なくなり1GBを切ると動作が不安定になる。
【アップデートによる不具合】
アップデートが正常に終了しなかったり、
更新ファイルのバグ(不具合)によるもの。
【2~3年以上使用の古い機種】
アプリのバージョンアップにより「iOS」
が対応出来なくなる。
以上などですが、画面が真っ黒で動かないと
何も確認しようがありませんので、今回紹介
した強制再起動や「復元」が出来るかなどを
試してみると良いでしょう。
備えが肝心!iPhoneのバックアップの方法
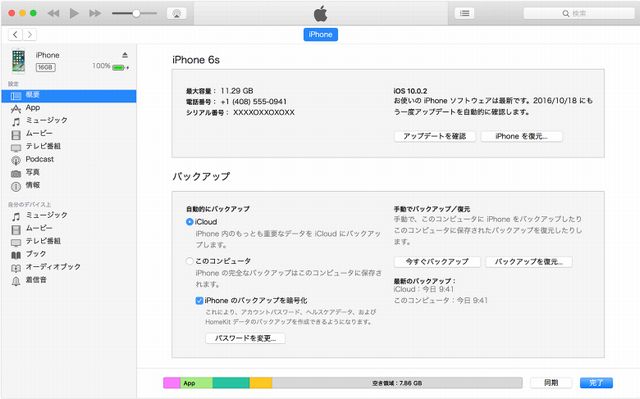
http://www.apple.com/jp/
iPhoneもいつどのタイミングで突然動かなく
なるかはわかりません、転ばぬ先の杖という事で
定期的にバックアップをとるようにしましょう。
【iPhoneのバックアップの方法】
① iCloudを使う場合
「設定」アプリから「iCloud」をタップします。
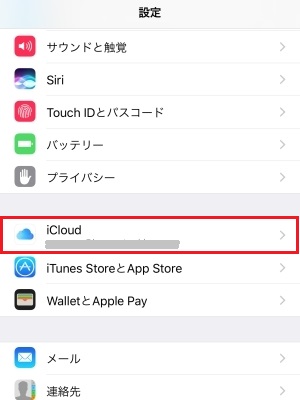
空き容量と保存したいデータ(アプリ)を
確認後「バックアップ」をタップします。
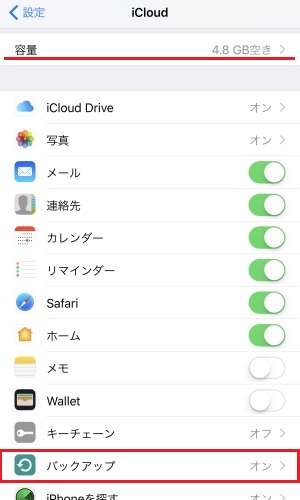
バックアップ画面で「iCloudバックアップ」
がオフの場合はオンにし、
「今すぐバックアップを作成」
をタップするとバックアップが始まります。
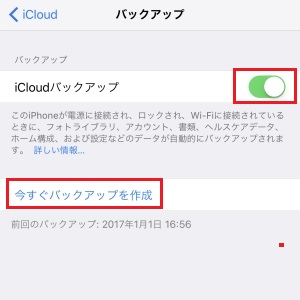
自動でバックアップをとりたい場合は
「iCloudバックアップ」をオンのままに
しておきます。
※但し、自動バックアップは以下の条件下
のみでしか行われませんので注意が必要です。
・電源に接続されている
・ロックされた状態である
・Wi-Fiに接続されている
・データがiCloud容量内である
② iTunesを使う場合
「iTunes」では【iCloud】か【コンピュータ】
を選択してバックアップが行えます。
コンピュータへバックアップする場合は
パスワードで暗号化する事でより多くのデータ
のバックアップが可能となり、復元時の
不具合も少なくなります。
「iTunes」(iCloud )でのバックアップ方法
は以下のAppleサイトを参考にして下さい。
「バックアップする方法」へ移動
「iCloud」と「コンピュータ」では
バックアップされるデータ内容が異なります。
詳細は以下のAppleサイトを参考にして下さい。
まとめ

いかがでしたか?
今回は「電源が入らない」「起動しない」時
の対処法についてまとめてみましたが、
一番パニックになる現象と言えますよね。
特にバックアップをとっていなかった場合は
データが失われるのではというショックも
大きいです。
やはり一番感じた事は
「バックアップの重要性」に尽きます!
万が一に備えて今一度自動バックアップの設定
確認をして頂く事をおすすめします。



