機種変更をするときに
慣れない人に立ちはだかるのが
『データ移行』という大きな壁。
苦手という人はたくさんいて、
バックアップができなかったときに
助けてもらえるよう、
3大キャリアから離れられないという人も
多いです。
どうすれば安心して簡単に
できるのでしょうか?
そこで今回はソフトバンクユーザー向けの
iPhoneのバックアップ方法を
元ショップ店員のうぶが伝授します!
簡潔に分かりやすいように
紹介していきますので、
ぜひ一緒にやってみてください☆
1.「あんしんバックアップ」を利用する場合

(引用元:Softbank)
これはソフトバンクユーザーのみが
使用できるアプリです。
iPhoneだけでなく、スマートフォンや
4Gケータイからのデータ移行ができ、
そのデータを戻すことも可能なアプリです。
ここで移行できるデータは
連絡帳データのみです。
『あんしんバックアップ』を利用して
バックアップを取るためには
新旧どちらのiPhoneにも
アプリをダウンロードする必要があります。
事前にダウンロードをしておきましょう。
①アプリを起動し初期設定を行う

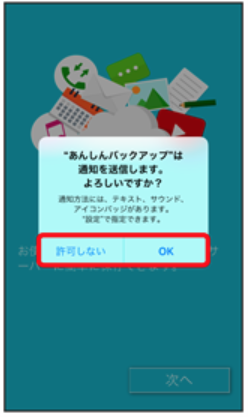
アプリを起動し、
通知許可の警告には『OK』をタップします。
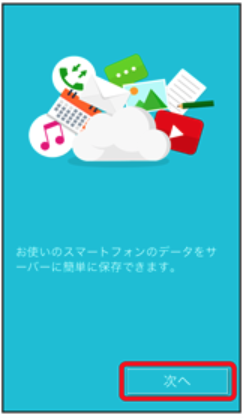
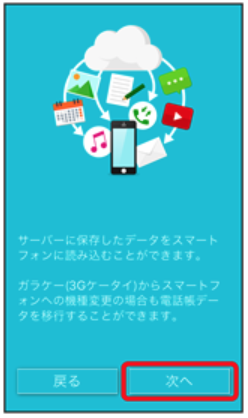
2画面とも『次へ』をタップします。

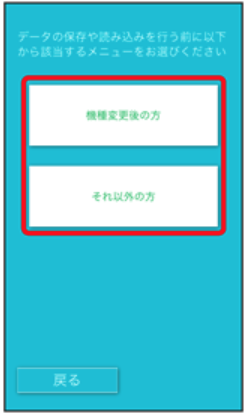
『利用規約に同意する』にチェックを入れ
『次へ』をタップします。
次の画面では『機種変更の方』をタップします。
ここまででアプリの初回起動設定が完了です。
②電話帳データを保存

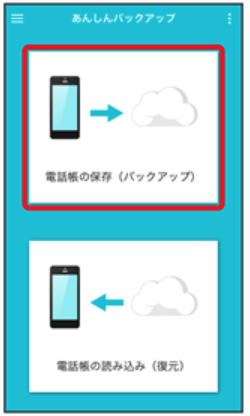
アプリを起動します。
ここで確認画面が表示されたときは、
画面の指示に従って操作をしてください。
『電話帳の保存』をタップします。
『My Softbank認証』の画面が
出ることがあります。
その際認証をさせないと、
バックアップが取れないことがあるので
必ず画面の指示に従って操作してください。
③電話帳データを移行

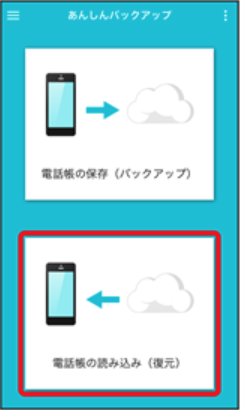
新iPhoneで
『あんしんバックアップ』を起動します。
今度は戻したいので
『電話帳の読み込み』をタップします。
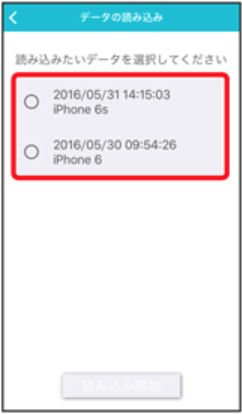
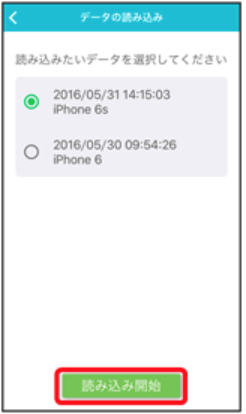
読み込みたいデータをタップします。
『読み込み開始』をタップすると
電話帳の読み込みが開始されます。
電話帳だけなので
1分もかからず移行が完了できます。
2.iPhone機種変更のバックアップをiTunesでする場合【パソコンを持っている場合】

iPhoneで一番楽に
バックアップを取れるのは
パソコンでiTunesを使った方法です。
データの空き容量を気にすることもなく、
比較的操作も少ないので、
パソコンを持っている人には
一番オススメな方法となります。
①PC上でiTunesを開き、iPhoneを接続。
『このコンピュータを信頼しますか?』
というメッセージが表示されたら
『信頼する』とタップ。
②『今すぐバックアップ』をタップ。
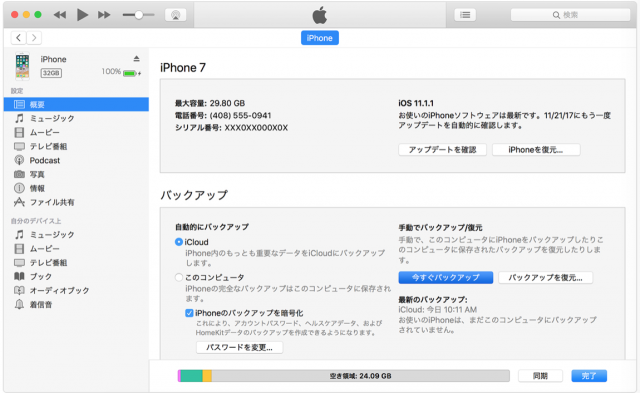
データを暗号化したい場合は
『iPhoneバックアップを暗号化』に
チェックするとより安全性が上がります。
③バックアップ完了
処理が終われば、
『最新のバックアップ』の下で
日時が確認できます。
これでiTunesを利用した
バックアップは完了です。
より詳しく確認したい場合は
こちらをご確認ください。
3.iPhone機種変更のバックアップをiCloudでする場合【パソコンを持っていない場合】
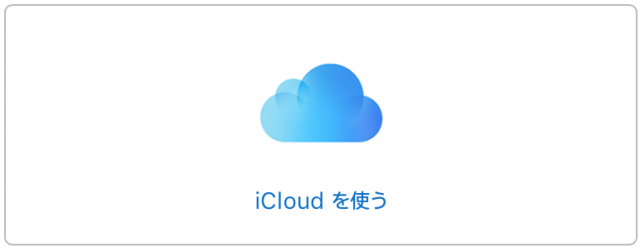
今や1人1台以上スマホを持っていますが
まだまだパソコンは全員が持っている
機器ということはありません。
『パソコンがないとバックアップできない』
と思っている人いませんか?
実際はそんなことありません。
次の方法をとれば、iPhoneだけでも
バックアップを取ることは可能です。
①iPhoneをWi-Fiに接続。
バックアップを取るためには
Wi-Fi接続が必須となります。
もしWi-Fiに繋がなければ
バックアップは開始されませんし、
途中で切断されれば
バックアップも中断されてしまいますので、
ご注意ください。
②バックアップ設定を開く
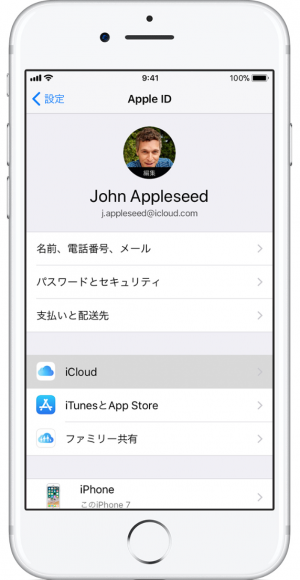
『設定』>『ユーザー名』>『iCloud』>
『iCloudバックアップ』をオン。
③『今すぐバックアップ』をタップ。
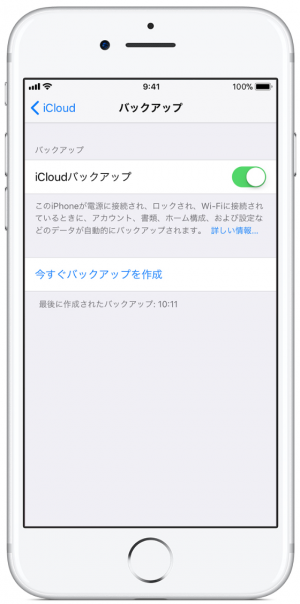
iPhoneのバックアップは
Wi-Fiを接続しなければ
バックアップが中断されてしまいますので
必ずネットに接続したままにしておきましょう!
『今すぐバックアップ』の下に
バックアップ日時が表示されれば
バックアップ完了です。
より詳しく確認したい場合は
こちらをご参照ください。
⇒iPhoneのデータ移行にパソコンは必要?手順を解説!【保存版】
4.iPhoneの機種変更のバックアップを店でしてもらう
最後の頼みの綱がキャリアショップで
バックアップをしてもらうことです。
ですが残念なことに
iPhoneのバックアップは
店員が直接やってくれません。
やり方を口頭で説明し、
バックアップを誘導してくれるだけです。
そしてその方法は
- iCloudを使用
- キャリア発信のアプリを使用
の2つになります。
そのため、LINEなどのSNSの
バックアップも自力でやるようになります。
LINEのバックアップは
こちらで詳しく紹介されていましたので
ご参照ください。
⇒iPhoneの機種変更!LINEをバックアップする3つの手段
公式ホームページでも
紹介はされていましたが、
正直分かりづらいという声もありました。
ですが、特に難しい作業ではないので
是非ここでみながらバックアップを
取ってみて下さい。
設定できない場合は公式サイトで解決
バックアップと言えば
連絡先や写真だけではないですよね?
SNSやゲームアプリなども
バックアップして引継ぎたいと
いう人がほとんどです。
しかしこれらに関しては
それぞれのアプリで設定が必要なため、
ショップでは対応してもらえません。
その他、メールの設定ができないなど
機種変更後にはわからないことがあることも…
そんなときにはこちらの記事もお勧めです☆
⇒iPhoneの機種変更!ソフトバンクのEメールを簡単に設定する5つの手順
もしこれらで対処しても
できなかった場合は
公式サイトを確認するか、
専門家に聞いて解決しましょう。
ソフトバンクの公式ホームページにも
Appleのサポートページにも
設定方法が掲載されています。
過去に設定できなかったときの原因が
一緒に紹介されているので、
上記の方法以外の問題点を見つけることも
できるでしょう。
また、Appleの場合、
サポートに問い合わせることで
Apple製品のエキスパートが
問題解決に向けての
的確なアドバイスをくれます。
なかなか時間が取れず来店が難しい人は
電話での問い合わせをお勧めします。
まとめ

いかがでしたか?
今回はソフトバンクユーザー向けの
iPhoneのバックアップ方法を
ご紹介していきました。
意外と簡単ではありませんでしたか?
このバックアップ方法は
変わることがないので
これで次回も安心ですね(^^)
ですがバックアップが終わっても
今度は旧iPhoneの設定が引き継がれるのかが
心配になる人もいます
そんな人にはこちらの記事がおすすめです!
⇒iPhoneの機種変更後にバックアップしても前の設定は反映されるの?
前の設定を反映するためには
どうすればいいのかが乗っていますので、
参考にしてみてください。
また、写真をバックアップしたいときは
以下の記事がおすすめです☆
⇒iPhoneの機種変更!写真をバックアップする3つの方法【初心者必見】
iTunesやiCloudだけでない
バックアップ方法もありますので、
写真だけのバックアップを取りたい
という人には特におすすめですので
ぜひお試しください♬



