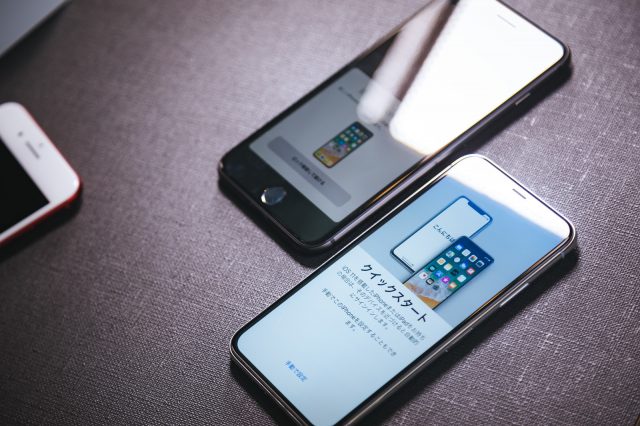Apple本社があるアメリカでは
30%にも満たないと言われている
iPhoneユーザー。
にも関わらず日本では50%近くの人が
iPhoneユーザーなのです。
機種変更後も変わらぬ使用方法、
みんなが持っているという安心感から
使用者が急増したようです。
- でもSDカードが使えないiPhoneでは
どうやってデータ移行するの? - iPhoneって本体代が年々高くなり
分割で購入しても
利用料金が上がるのでは?
と心配の声をあげる人も多くいます。
そこで今回は元ショップ店員のうぶが
iPhoneの機種変更の方法・au編
を伝授致します!
携帯キャリアによってはキャンペーンも
独自の強みも違います。
そこも踏まえてご紹介していきます!
1.機種変更前にiPhoneのデータ移行しておく

機種変更前にやっておくと
あとあと楽なのがデータ移行です。
ガラケーが主流だった頃は
店側がやってくれましたが
今は行ってくれません。
- 移行したい内容が多すぎる
- 人によって移したいものが違う
というところから
データ移行に関しては
『自分で行う』ことが通例になっています。
ではどのように移すのか…
パソコンがある場合とない場合と
2パターンで確認していきます。
パソコンがある場合
パソコンを持っている人は
iTunesを利用すると
簡単にデータを移すことができます。
あらかじめとっておいたバックアップを
そのまま使用しますよ。
やり方は以下の通りです。
【写真を保存する(Mac編)】
- PCにiPhoneを接続
- Macの「写真」アプリを起動
- 画面上部の『読み込み』を選択
- 画面右上の
『全ての新しい写真を読み込む』
を選択 - 読み込みが完了したら終了
【写真を保存する(Windows編)】
- PCにiPhoneを接続
- スタートボタンを右クリック
- 『エクスプローラー』を選択
- 『iPhone』を右クリック
- 『画像とビデオのインポート』を選択
- 画像とビデオを検索した後
『すべての新しい項目のインポート』
を選択し、『インポート』を選択 - 読み込みが完了すると
フォルダが開くので不足がないか確認
ですが、
SNSやゲームの引き継ぎはできません。
それぞれのアプリのやり方にそって
行う必要がありますので
注意しましょう!
パソコンがない場合
パソコンがない場合はiCloudを使うか
外部メモリを使用する以外
データ移行をする手立てはありません。
iCloudは無料でも利用できますが
預けられるのは5GBで
そんなにたくさんのデータを
預けることはできません。
そのため、そこまで必要のない
データは削除するか、
毎月Appleに課金をして
クラウドデータ量を増やす必要があります。
もしくは外部メモリを使って
預けるのも良いでしょう。
オススメなのがこちら!

販売元:SanDisk
- iPhone/iPad用USBメモリー
- メモリー不足も解消可能
- iPhone X/8/8Plusでも
MFi認証取得済み - 連絡先・写真・ビデオ・音楽が
保存でき再生も可能 - パスワードでファイル保護
auショップでも購入ができ、
ガラスフィルムやケース同様
分割で購入することができます。
金額は少々お高めですが、
データ移行のためにWi-Fiを契約するよりは
はるかに安く維持することができますので
とても便利です。
2.機種変更前にiPhoneのバックアップをとる
iPhone内に記録されている
写真・動画・連絡先などは
その人の財産でもあり消えては困るものです。
そしてこれらのデータを
店員が移行することで、
後々トラブルに発展することから
大半のお店をやってくれません。
そうiPhoneのバックアップは
自分で行わなければいけないのです。
でもどうすれば…
ここでもパソコンがある場合と
ない場合とでそれぞれ紹介していきます。
パソコンがある場合
バックアップの場合にも
iTunesを使用して行います。
- PCでiTunesを起動しておく
- PCにiPhoneを接続
- 「概要」欄の
「今すぐバックアップ」をタップ

- そのままバックアップが開始。
上記枠内が
Appleマークになったら終了
バックアップのボタンを押したら
あとは終わるまで放置するだけでOKです。
これはMacでもWindowsでも
同じ作業なので、ご安心ください!
パソコンがない場合
PCをお持ちでない人は
iCloudを使う必要があります。
ただしiCloudでは5 GBまでしか
無料では使えません。
バックアップしたいデータ量に減らすか
預けられる容量を増やしましょう!
- 「設定」アプリを開く
- 画面上部の「自分の名前」をタップ
- 画面中央部の「iCloud」をタップ
- そのまま下までスクロールし、
「iCloudバックアップ」をタップ - 「iCloudバックアップ」をオンにし
確認画面が表示されたら
「OK」をタップ - 「今すぐバックアップを作成」
をタップ - バックアップした時刻が表示されたら
バックアップ完了
もしもバックアップしたいデータ量が多く
iCloudの容量も増やしたくない場合は、
上項でもご紹介しました
外部メモリを使用するもの一つの手段ですよ。
データが消えてしまった!バックアップの復元方法とは?
データ移行でごく稀に起こるのが
データの消失…
昔であれば『データ消失=戻らない』
ですが今は
バックアップさえしっかりととっていれば
データは元に戻すことが出来ます!
【PCでバックアップの復元をする】
- PCでiTunesを起動
- iPhoneをPCを接続する
- 「バックアップ」の欄の
「バックアップの復元」をタップ
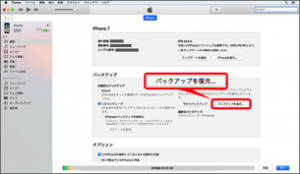
- バックアップ日時を選択し
「復元」をタップ - 画面上部がAppleマークになれば
復元完了
PCがある場合はバックアップを取るときと
やり方がほぼ同じで、
難しい操作はありませんので、ご安心ください☆
【iPhone上でバックアップの復元をする】
- まずはiPhoneをリセット
- ホームボタンを押し、
「日本語」→「日本」の順にタップ - キーボードは触らず「次へ」をタップ
- アクティベーション設定で
Wi-Fiを設定 - アクティベーション設定後
TouchIDの設定。
ここでは「TouchIDを後で設定」
とタップ。
確認画面では「使用しない」をタップ - パスコードを設定
- 「iCloudバックアップから復元」
をタップ - AppleIDとパスワードを入力し
「次へ」をタップ。 - 利用規約を確認し
「同意する」をタップ - 復元するバックアップデータを選択し
その後の設定は「続ける」または
「設定をカスタマイズする」をタップ - Walletやキーチェーン、
ホームボタン、表示サイズは
後で設定ができるので全て後で設定 - バックアップを復元し始めるので
終わったら復元が完了
iPhoneの初期設定をしたことのある人であれば
特に困ることはないでしょう。
もし操作を間違えても、
前のページに戻ることもできるので
「間違えたらどうしよう…」と
不安になることはありません!
3.契約が2年以内か期間を確認する

ではiPhone側での準備は完了したら
次は自身の契約期間を確認しましょう。
よくお客さんから上がる質問の中に
「違約金はかかるんですか?」
というものがありますが
違約金はかかることはありません。
違約金とは「契約解除料」のことで
2年契約などの年契約割引を解除することで
かかる料金のことを指します。
俗にいう「2年縛り」と呼ばれているものです。
機種変更の時には
契約を更新するということなので
この契約解除料は発生しません。
ですが、期間が決まっているのは
契約プランだけではありません。
iPhone本体の分割金です。
ごく稀にいるのですが
契約プランと分割金が
同じタイミングで満了すると
思っている人もいます。
ですが、
必ず同じタイミングになるとは限りません。
機種変更する月で
分割金が残っていれば、機種変更後も
支払いが続くので気をつけましょう。
4.iPhoneの料金プランをチェックする
機種変更をする時に気になるのが
月々の利用料金です。
プランによっては現行ないプランもあり、
機種変更に伴って使えなくなります。
その為、機種変更前よりも
利用料金が高くなることもありますので
事前に確認しておきましょう。
5.お得にiPhoneの機種変更できる!キャンペーンとは?
お客さんの大半は
『機種変更=高くなる』という
イメージを持っています。
しかし、キャンペーンを活用することで
安くする方法はたくさんありますので
ご紹介していきます。
下取りキャンペーンを利用する
今使っているiPhoneを下取りに出すことで
本体価格から最大で40500円割引になります。
月々にすると最大1687円の値引きが入ります。
残しておいても使うことはなくなりますので
利用料金を下げるためにも
下取りに出してしまいましょう!
そのほかauでの機種変更時の
お得なキャンペーンを紹介してましたので
合わせてご確認ください。
⇒au機種変更のお得なキャンペーン!料金を安くする方法とは?
auピタットプランに加入する
月々1980円からiPhoneが利用できる
プランです。
電話は使うが、データ量は
ほぼWi-Fiを使用して少ないという
人向けのプランとなっています。
使いもしないのにプランだけは
多めのデータ量を契約していた人には
オススメです☆
クーポン・ポイントをかしこく使う
auでは長く利用している人に
キャリアからクーポンが送られてきます。
また、auポイントや
WALLETポイントも機種変更の
端末購入代金に当てることができます。
使えるポイントもクーポンも
使わないともったいないので
この機種変更のタイミングで
使用しちゃいましょう!
安くなる時期に行く
iPhoneは新機種が出ると
それまでの機種は本体価格が下がります。
それこそ10万以上していた本体が
10万切る金額にまで下がるのです!
本体の価格が下がれば、
月額の料金も下がるので、
最新機種でないと…という人でなければ
このタイミングで機種変更するのも
一つだけと思います。
オプション追加で値引きしてもらう
これは家電量販店で行われているものですが
オプションを初回のみ追加することで
値引きをかける方法です。
やってない場所もあったり
事務手数料無料になったりなど
場所によって内容は様々なので、
機種変更前に確認しましょう。
6.店舗orオンラインショップにどちらがいいの?

機種変更自体が久しぶり、
新しいプランについて聞きたいなど
どうしても店員に相談して
手続きをしたければ、店頭でになります。
しかし、そこでネックになるのが
待ち時間です。
基本受付順なのですが、
来店予約をしておくことで優先的に
案内を受けることができます。
予約は
- 電話予約
- オンライン予約
で取ることができます。
手続きをしたいショップを検索し、
電話/Webから日時を指定して予約できます。
待つのが嫌な人にはオススメです!
店舗のデメリットとは!メリットはあるの?
店頭での機種変更には
必ず店員が担当に就き
その人にあったプランやキャンペーンを
勧めてくれたり
不安点を解消してくれるのが
店頭での機種変更のメリットです。
しかし、
- 契約事務手数料が必要
- 頭金が必要
- 不要なオプションがついてしまう
- 待ち時間がある
などデメリットも当然あります。
これらを全て解消してくれるのが
オンラインショップでの機種変更です。
auの店舗で機種変更する!予約はどうすればいいの?
店頭でiPhoneの機種変更をしたいときは
必ず契約者本人の
本人確認書類を用意する必要があります。
本人確認書類は運転免許証や健康保険証で
大丈夫です。
この本人確認書類がない場合は
情報照会ができず、何の手続きもできないため
機種変更もできません。
詳しくはこちらにありましたので
参考にしてください。
また、契約者が店頭に行けず、
代理人が契約する場合は、
別に用意するものがあります。
- 委任状(委任状印刷はこちら!)
- 家族確認書類
契約者に代わり契約できるのは家族だけで、
その家族だという証明ができないと
手続きはできません。
| 必要なもの | |
| 同姓/同住所 | 同じ住所であることが確認できる 契約者、代理人それぞれの本人確認書類 |
| 同姓ではないが同住所 | 同じ住所であることが確認できる 契約者、代理人それぞれの本人確認書類 |
| 同姓でも同住所でもない家族 | 家族であることがわかる公的書類 戸籍謄本やパートナーシップを証明する書類など |
委任状の申請内容では
書き損じやチェック不足があった場合、
契約者に書き直す/書き足してもらい
再来店をしなければいけないので、
記入時は注意が必要です。
オンラインショップのデメリットとは!メリットはあるの?
忙しい人だと店頭での手続きにすると
不便なことがたくさん出てきます。
また、店頭での手続きの場合、
契約事務手数料や頭金はかかりますし、
店舗での在庫次第では
自分の欲しい色がなかったりもします。
となるとやはり便利なのが
オンラインショップでの手続きです。
上記でも少し触れましたが、
オンラインで機種変更をすると
たくさんのメリットがあります。
- 契約事務手数料がかからない
- 頭金不要
- 不要なオプションに加入しなくていい
- 契約のための待ち時間がない
- 在庫が十分にある
1円でも安く機種変更したい、
待つのは嫌だ、妥協をしたくない
という人にはオンラインで行う方が
楽で良いでしょう。
その反面、
- 店員にプランの相談ができない
- 機種本体が来るまでに
少し時間がかかる
というデメリットもあります。
ですが、プランは時間に余裕があるときに
相談に行けば問題はありませんし、
委任状を書く手間や待ち時間を考えると
時間的にもオンラインの方が楽ではありますので
非常にオススメの手続きです。
オンラインショップで予約する方法とは?

ではオンラインでは
どのように手続きすればいいでしょうか?
- まずはオンラインショップへ移動
- 購入したい機種・色・容量を選択
- 手続き内容、受け取り方法を以下に選択
- 申し込み種別:機種変更
- 受け取り方法:希望の受け取り先
- プランやキャンペーンなどの
必要情報を入力し手続きを進める - 審査が入り、完了すると商品が発送
- 商品が届き次第開通手続きと、
初期設定を行う
申し込みが完了時点と出荷時に
メールで連絡が来ますので
メール確認は忘れずに行いましょう。
まとめ

いかがでしたか?
今回はauでの機種変更の方法を
6つの手順に分けて紹介してきました。
オンラインショップでの手続きでは
助けもなく大変なだけと
思われがちですが、
事務手数料が無料になったり
頭金が不要になるなど
メリットがたくさんあります。
また機種変更だけでなく
機種変更後でも何かと困ることがあります。
その中でも特に多いのがメール設定です。
⇒iPhoneを機種変更!『ようこそメールへ』になる時の設定法【docomo・softbank・au】
メールアプリを開くと出てくる
『ようこそメールへ』の表示…
今まで出なかったものが急に出ると
焦りますよね?
その解消方法となっているので
ぜひ参考にしてみてください。