今ではAppleMusicやGoogleplayなど
音楽を聴くツールは様々あります。
しかし、それらのサイトも
全世界の、全ジャンルの曲を
配信しているわけではありません。
となれば、
CDや手持ちのmp3などの音楽ファイルから
取り込んでしまったほうが
聴きたい曲が聴けるという人もいます。
Phoneに音楽を入れるのに
iTunesを使いますが、
中にはiPhoneへの音楽の入れ方が分からない
という人もいます。
そこで今回は、
iTunesを使ったiPhoneの音楽の入れ方を
詳しくご紹介していきます。
聴きたい曲のジャンルは
人によって違います。
それでも有意義にiPhoneを
使っていただきたいので
ぜひ確認しながら
やって見ていただけたらと思います。
1.iTunesをパソコンにインストール・起動する
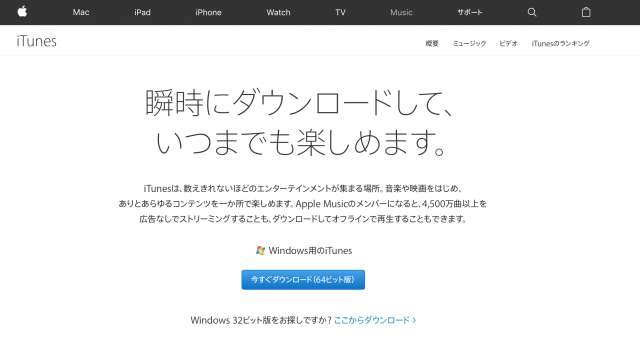
(引用元:Apple)
iTunesはパソコンからしか
アクセスができません。
またiTunesは
Appleが提供しているサービスなので
MacPCの場合は
初期設定の段階で搭載されています。
しかしWindowsPCを持っている人は
まず先にiTunesを
ダウンロードしなければいけません。
その後画面の指示に従って
インストールをして下さい。
2.iPhoneとパソコンをUSBケーブルでつなぐ
インストールが完了したら
『iTunesソフトウェア使用許諾契約』を
確認し、『同意する』をタップします。
その後iPhoneとパソコンを接続します。
3.iTunesの左上に表示される概要を設定する
iTunesの設定によっては、
iPhoneを接続したと同時に『自動同期』始め、
データが消失、重複する可能性があります。
そうならないためにも
『自動同期』の設定を停止しておきましょう。
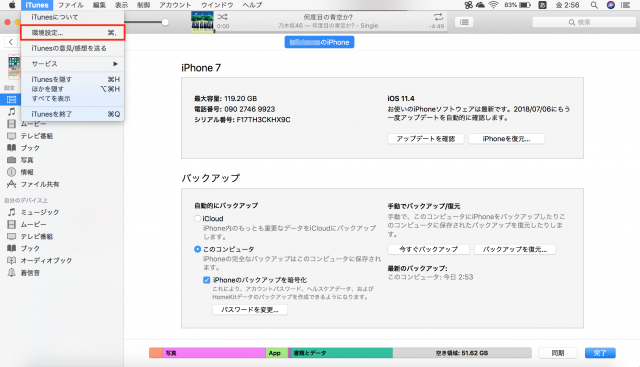
『環境設定』をクリックします。
これは、
WindowsPCは『編集』に、
MacPCは『iTunes』に入っています。
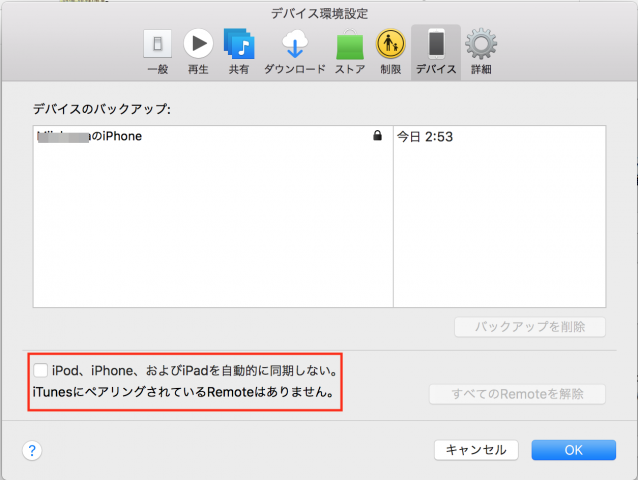
デバイス欄の
『iPod、iPhone、およびiPadを
自動的に同期しない』に
チェックを入れます。
その後『OK』をタップしましょう。
4.iPhoneマークをクリックして設定画面を表示する
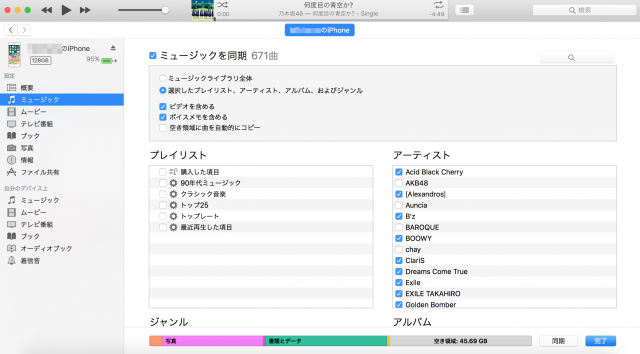
概要欄にある『ミュージック』から
『ミュージックの同期』を設定します。
iTunes内の音楽を全て入れたい場合は
『ミュージックライブラリ全体』を
一部の音楽を入れたい場合は
『選択したプレイリスト、
アーティスト、アルバム、およびジャンル』
を選択し、入れたい楽曲を選択します。
5.音楽を同期する
『同期』をクリックします。
上記の枠内に進捗状況が表示され、
アップルマークが出たら同期が完了となりますので
最後に『完了』をクリックします。
iPhoneで音楽を再生する方法
上記の方法で音楽を取り入れた場合、
音楽を再生する方法は
以下のアプリを使用することです。

これはiPhoneに搭載されている
ミュージックアプリです。
このアプリを開いて
入れた音楽を選択して聴くことができます。
また、iPhone上で
好きなプレイリストを作ることができます。
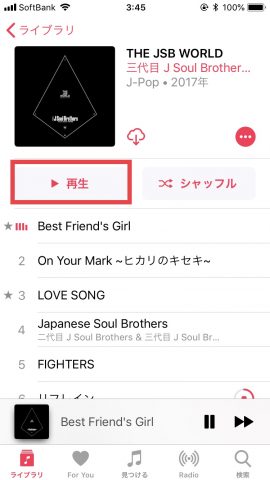
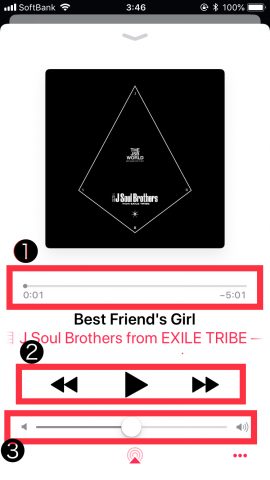
作ったプレイリストやアルバムを
再生するときは『再生』をタップすれば
聴くことができます。
また画面下の曲名をタップすれば
①早送り・早戻しのバー
②早送り・再生・早戻しボタン
③音量バー
が出てきます。
まとめ

いかがでしたか?
今回はiTunesを使った
iPhoneへの音楽の入れ方を
ご紹介していきました。
iPhoneへの音楽の入れ方は
iTunes以外にもあり、
外部サイトを使うことでも
入れることも可能となっています。
⇒iPhoneの音楽の入れ方!iTunes以外で無料&簡単な保存方法とは?
中には外部サイトで安全性はあるの?
と思う人は多いとは思いますが、
ここで紹介されているサイトは
どれも安心できるのものとなっています。
また、YouTubeで見たり聞いたりした
音楽をダウンロードしたいという人には
こちらもオススメです。
⇒YouTubeの音楽をダウンロードしたい!iPhoneへ保存する方法
YouTubeで配信されている音楽には
著作権が発生するので、
違法的にダウンロードをするのは
推奨しておりませんが、
著作権フリーの楽曲をダウンロードするのは
問題がありません。
著作権侵害にならないように
気をつけながら、
より使いこなしていただければと思います。



