今やiPhoneで音楽を聴くための手段も
たくさん増えてきています。
しかし、必ずしも自分が聞きたい楽曲が
配信されているとは限りません。
となれば、自分で
自分のiPhoneに音楽を入れるしかありません。
ですが、音楽を入れるとなると
思い浮かぶのはiTunesですが、
それ以外の入れ方はあるのでしょうか?
できれば無料で使えるものの方が
いいですよね?
そこで今回は
iTunes以外の方法での音楽の保存方法を
元携帯ショップ店員のうぶが伝授致します☆
Apple公式のiTunesとは違い、
外部アプリではありますが、
過去に不具合を起こした
ウィルスに感染した
などの情報は一切ない安全なアプリなので
どれも安心して使っていただけます!
ぜひ試しに使ってみてください(^^)
iTunes以外でiphoneに曲を入れる方法!無料のものは?
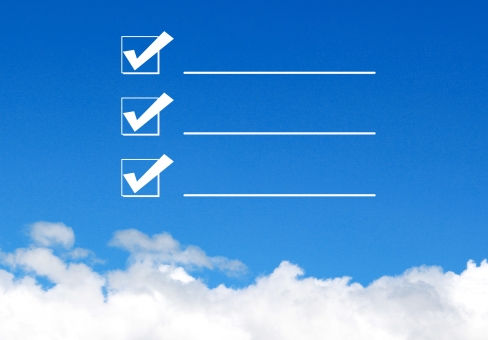
iPhoneを使う時に真っ先に思い浮かぶ
アプリを言えばiTunesですよね?
ですが万人に使いやすいというわけではなく、
- 昔の方が使いやすかった
- 操作方法が分かりづらい
という声もあります。
そのため、iTunesで以外で
iPhoneに曲を入れている人もいます。
それでもやっぱり公式アプリがいい人は
こちらをみながら、音楽を入れてみて下さい。
⇒iPhoneの音楽の入れ方!パソコンのiTunesで同期する5STEP
特に使うアプリにこだわりがなく、
簡単に使える方がいいという人には
3つの外部アプリを紹介します。
1.AllFilesで音楽を入れる方法
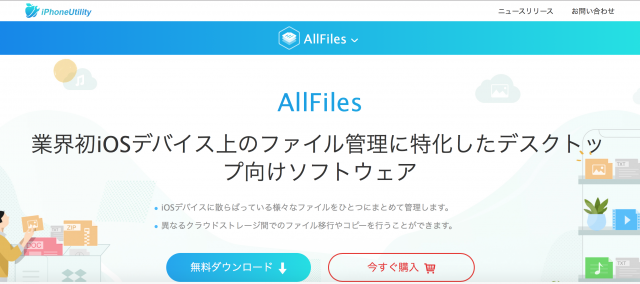
(引用元:AllFiles)
AllFilesは
iPhone上にある
音楽や連絡先などのファイルを
以下のドライブに保存・転送・管理ができる
『ファイル管理ソフト』です。
使用できるドライブは
-
- iCloud Drive
- Dropbox
などなど…
iPhoneにある全てのファイルを
丸ごと管理ができるので、
- 連絡先は〇〇で保存して
- 写真は××で保存して
- 書類類は△△で保存して…
なんて面倒くさい管理方法をしなくて
済むようになるのです。
全ての機能を使おうとすると
有料のアプリにはなりますが、
無料でも十分に機能が使えます。
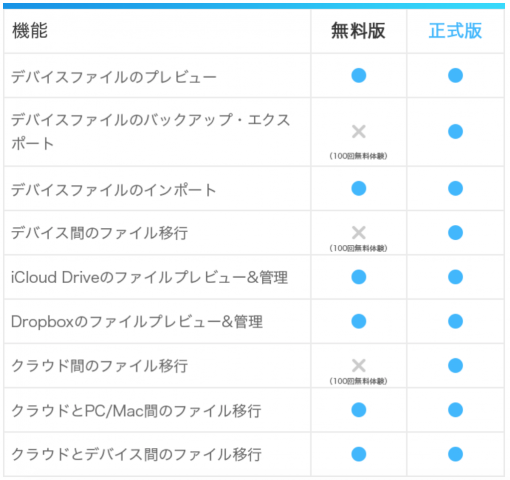
まずは無料版で試してみるといいでしょう。
使い方は次項でご紹介☆
①AllFilesをダウンロード・インストールする
AllFilesの使い方は次の通りです。
まず使うためには
アプリのダウンロードから開始します。
ダウンロードが完了したら、
PCにインストールしていきます。
②PC上の音楽ファイルが入っているフォルダを開き、パソコンにiPhoneを接続する
インストール完了後、
音楽ファイルが保存されているフォルダを
開いておき、
パソコンとiPhoneを接続させておきます。
③デバイスマネージャーでデバイス名を変更
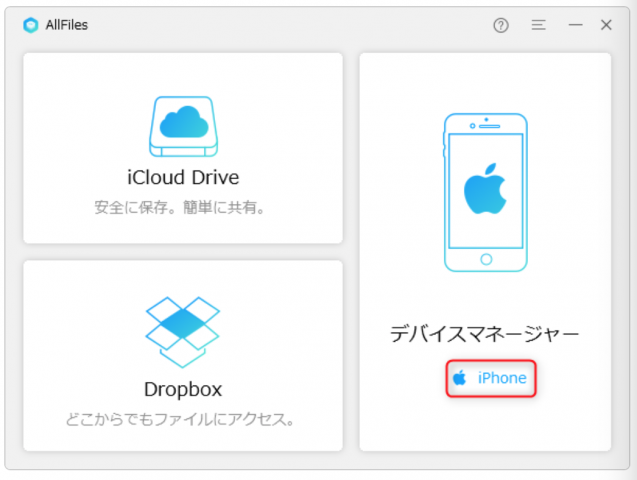
使用するデバイス名をクリックします。
④『音楽』フォルダをダブルクリック
ここでは『音楽』をダブルクリックすることで
iPhone上の音楽フォルダを開くことができます。
⑤PCの音楽フォルダからドラッグしてiPhoneへ移動させる
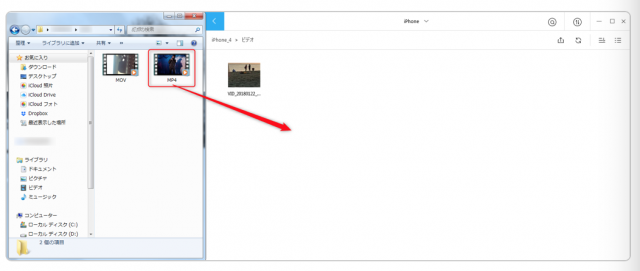
冒頭で開いておいた
PCの音楽フォルダから
iPhoneの音楽フォルダへドラッグして
音楽ファイルを移動させます。
これでiPhoneへの音楽移行は完了です。
2.CopyTrans Managerを使った音楽の入れ方
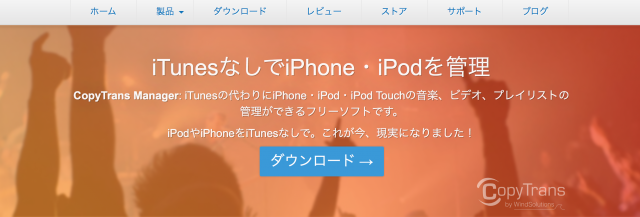
CopyTrans Managerも
iTunesなしで音楽が管理できる
管理アプリです。
AllFilesとは異なり
管理できるのは音楽とビデオになります。
ですが、プレイリストまでも管理できるとなると
音楽が大好きで、
プレイリストをたくさんもっている人には
嬉しいアプリと言えますね☆
また音楽の入れ方もとても簡単です。
①CopyTrans Managerをダウンロード・インストールする
CopyTrans Managerのアプリを使いたい人は
まずアプリをダウンロードします。
料金はかからないフリーソフトとなっています。
ダウンロード が完了したら
続いてはインストールをして下さい。
②アプリを起動し、iPhoneを接続します。
ダウンロード・インストールが完了したら
iPhoneを接続します。
③CopyTrans Managerに音楽を入れる
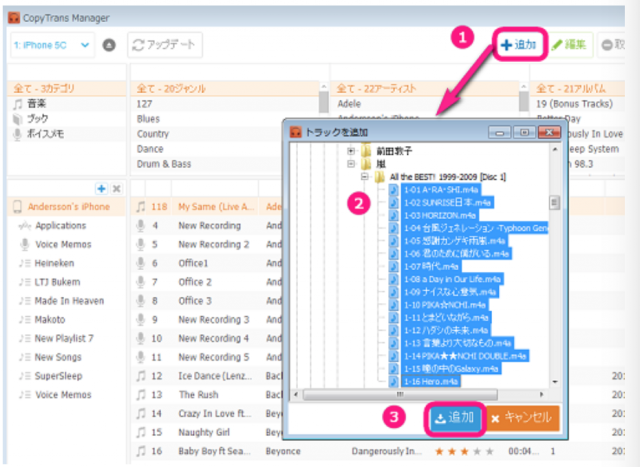
初めて使うので、アプリ内には何も
音楽が入っていません。
なのでまずは楽曲を入れていきます。
- 画面上の『+追加』をクリック
- 入れたい楽曲を選択
- 『追加』をクリック
これで楽曲追加は完了です。
④アップデートをする
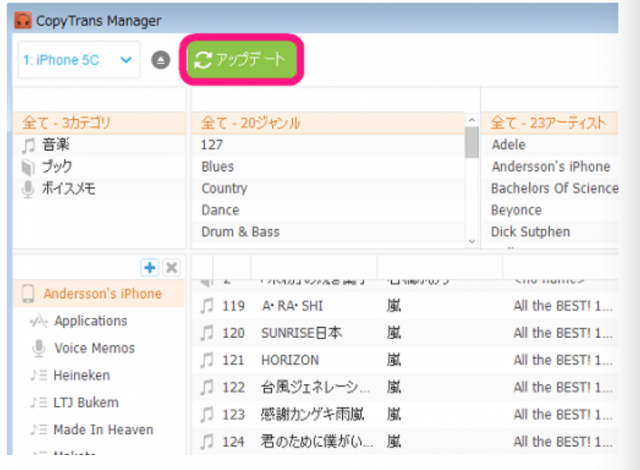
画面左上の『アップデート』を
クリックします。
⑤iPhoneを確認。
最後にiPhone上で音楽が入っているかを確認します。
また、もし入れた楽曲の
ジャケット画像がついていないときは
自分で編集して入れることもできるので、
慣れてきたらやってみて下さい☆
3.DearMob iPhoneマネージャーというアプリを使った音楽の入れ方
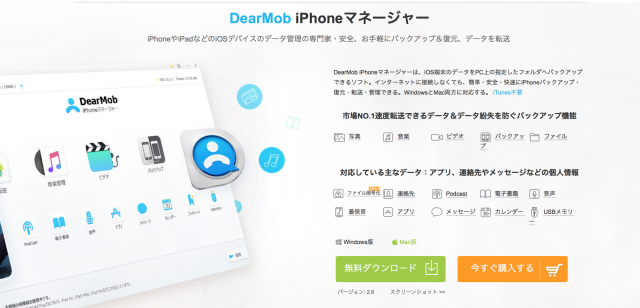
(引用元:DearMob iPhoneマネージャー)
最後にご紹介するのは
『DearMob iPhone』です。
こちらはiPhone上のほとんどのデータが
バックアップ・復元・転送・管理できる
アプリです。
また、保存先は外部のドライブではなく
自身のパソコンですので、
インターネットに接続しなくても
iPhoneのデータ管理が可能です。
また、3402曲の曲のエクスポートに
30分かからず行えるほど、
動作も早いアプリとなっています。
①DearMob iPhoneをダウンロードする
まずはアプリのダウンロードと
インストールを行っていきます。
②iPhoneとPCを接続する
アプリのインストールが完了したら
iPhoneをPCに接続します。
初めてiOS端末とパソコンを接続する場合、
iPhone側に
『このコンピューターを信頼しますか?』
という画面が表示されるので
『信頼』をタップしてください。
③『音楽管理』のタグをクリック
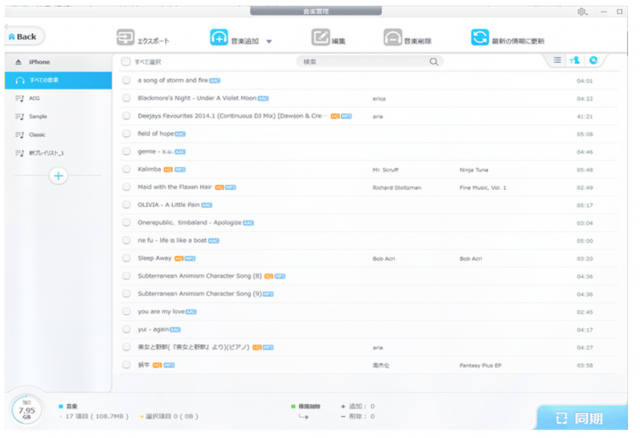
音楽を入れていきたいので
『音楽管理』をクリックします。
ここでiPhoneに保存される音楽を
確認することができ、
画面左側ではプレイリストが表示されています。
④PCから音楽を追加
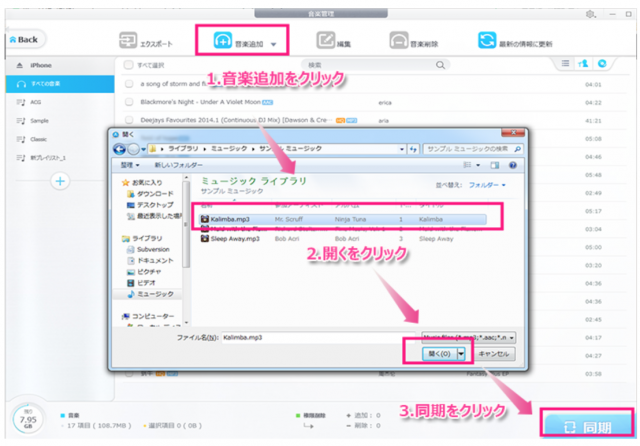
今回初めて使うので、
アプリの中には音楽が入っていません。
なので、音楽を入れていきたいと思います。
まず画面上部の『音楽追加』をクリックします。
すると音楽フォルダが開かれるので、
iPhoneに入れたい楽曲を選択し開いていきます。
入れたい音楽を開き終えたら、
最後に『同期』をクリックします。
⑤iPhoneの確認
同期が完了したら、
iPhoneにきちんと音楽が入っているか
確認をして下さい。
まとめ

いかがでしたか?
今回はiTunes以外で
iPhoneへ音楽を入れる方法を
紹介していきました。
特徴をまとめるとこんな感じです☆
| 対応データ | 保存先 | |
| AllFiles | ほぼ全データ | iCloud・Dropbox |
| CopyTrans Manager | 曲・音楽のみ | 自身のPC |
| DearMob iPhone | ほぼ全データ | 自身のPC |
⭐自身のPCにあまり空き容量がない人や、
家族共有PCで保存できないという人には
AllFiles。
⭐音楽が大好きで、アートワークや
プレイリストもまとめて管理したい人には
CopyTrans Manager。
⭐外部のドライブを利用せず、
全てのデータを管理したいと人には
DearMob iPhoneが
おすすめと言えるでしょう🎵
この他、同じ音楽でも
こんなところからダウンロードしたい
という人も結構いるので
こちらも合わせてご紹介します。
⇒YouTubeの音楽をダウンロードしたい!iPhoneへ保存する方法
YouTubeの音楽をダウンロードする場合、
中には著作権侵害になってしまうものも
存在します。
ダウンロードにはくれぐれも
注意をしながら使って下さい。



