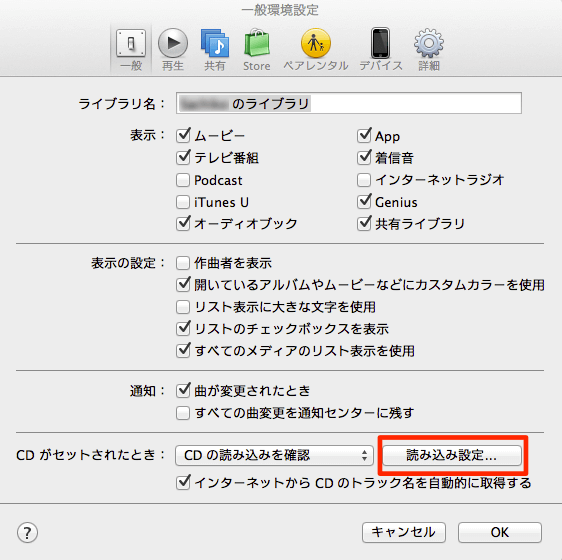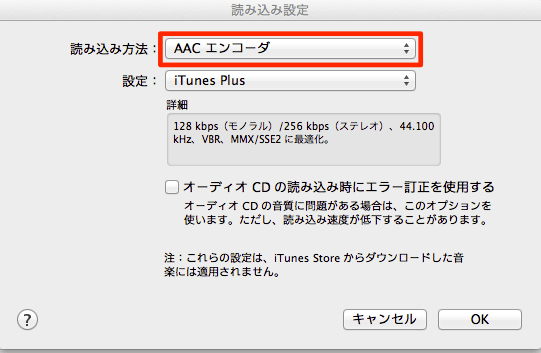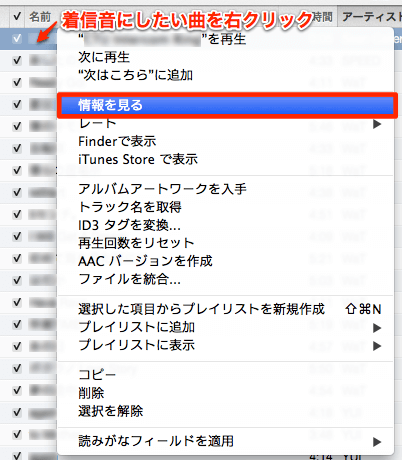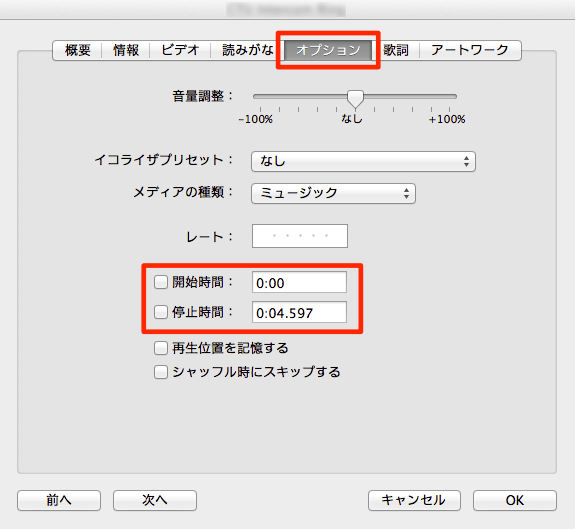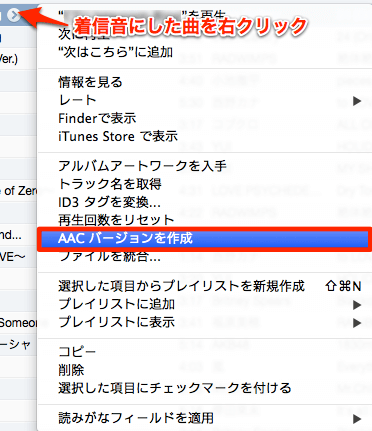2001年、当時フラッシュメモリが主流だった
ポータブルミュージックプレイヤーが
大容量ハードディスクドライブ採用の
iPodが発売された事により注目を集めました。
それから6年後の2007年に
私たちが愛するiPhoneの初代が
発売されました。
電話としても音楽プレーヤーとしても
優秀なiPhoneですが、
音楽アプリの中には
自分が聴きたい楽曲がないと
諦めている人もいると思います。
ですが諦める必要はありません!
ネット上には意外と楽曲が落ちており
それをiPhoneに入れられれば
聴けるようになるのです!!
そこで今回は
iPhoneにMP3をダウンロードする方法
についてご紹介していきます!
- MP3の楽曲のダウンロード方法
- MP3の再生方法
- MP3の使いこなし方
など詳しく解説していきたいと思います!
iPhoneにMP3音楽をダウンロード&保存する方法とは?

昔から音楽ファイルとして
MP3やMP4という言葉を
聞いたことがあると思いますが、
このMP3やMP4ってなんのことか
ご存知ですか?
これらは音声データや映像などの
圧縮方法のことをさします。
この圧縮方法に関しては
やり方は他にも様々あるのですが、
音楽ファイルで主に使われているのは
『MP3』です。
ネット上にあるのもこのMP3が多く、
アレンジされた曲もあったりするので
『聴きたい』と思うことも多いことでしょう。
ですがiPhoneとApple純正アプリの
組み合わせでは
MP3ファイルのダウンロードはできません。
ではどうすればMP3ファイルのダウンロードが
できるのか…
その方法はこちらです!
- アプリを使ってダウンロードする
- パソコンから取り込む
では実際にどうすればできるのか
それぞれ詳しくご紹介していきます。
アプリを使ってダウンロードする方法
まずは、アプリを使ってMP3を
iPhoneにダウンロードする方法から
見てみましょう(ノ´▽`)ノ♪
Apple Storeアプリを見てみたら
良さそうなアプリがありました!
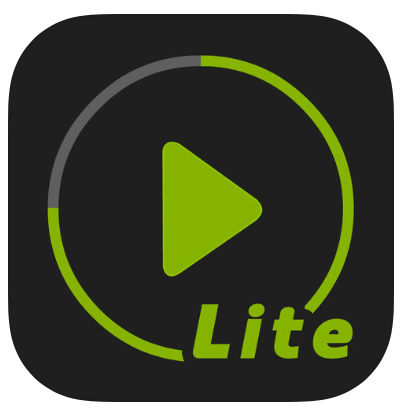
(出典:https://itunes.apple.com/jp/)
音楽だけでなく動画ファイルの
どの格式でも再生できるアプリです。
ネットワークから
そのMP3ファイルを検索したり、
WiFi転送機能を使うことで
PCに保存しているファイルも
再生することが可能になっています。
また、クラウドでファイル共有していれば
クラウド上にあるファイルも
再生できますので
端末の容量を圧迫することもありません。
わざわざファイルの移動など
面倒な作業も無くなるので
より簡単に再生できるようになりました。
パソコンから取り込みをする方法
続いてはパソコンから
取り込みをする方法です。
iPhoneユーザーは
iTunesを使用する方法が一番簡単と言えます。
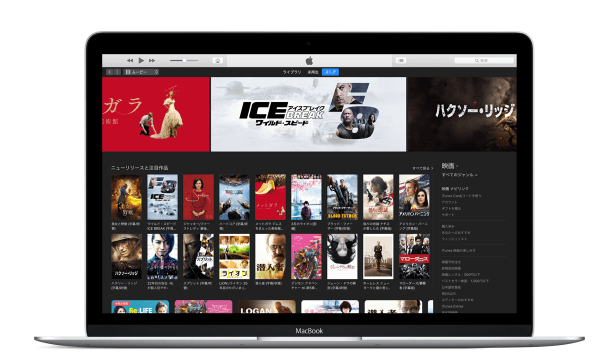
(出典:https://support.apple.com/)
発売されてるCDから自作のCDまで
好きな曲を取り込み放題となっています。
まずはパソコンを起動した上で
iTunesを立ち上げてください。
このiTunesに好きな楽曲を
保存していきます!
その保存する際には
必ず『MP3』を選択するようにしてください。
もしこれで選択できない
保護されているファイルは取り込めないので
注意しましょう。
[手順1] パソコンからiTunesへのMP3の取り込み方
iTunesの画面左上のメニュー「ファイル」から
「ライブラリに追加」を選択します。
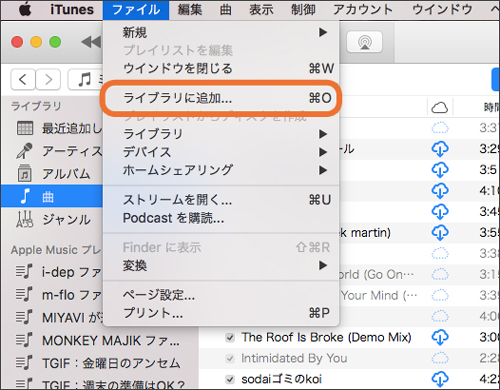
ネットやCDから保存した曲を選んで、
iTunesに取り込みます。
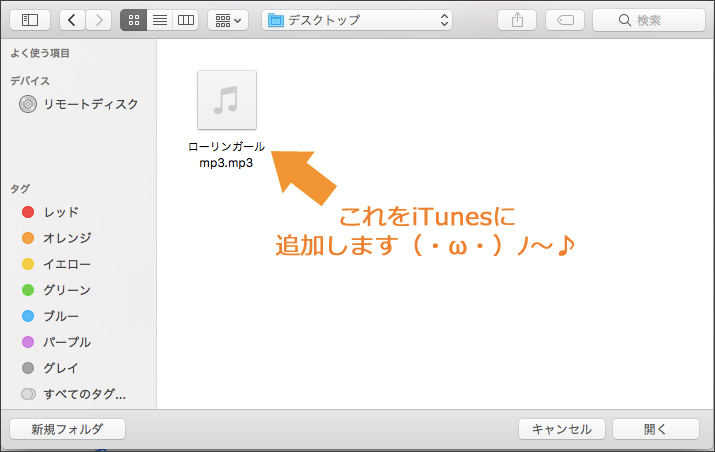
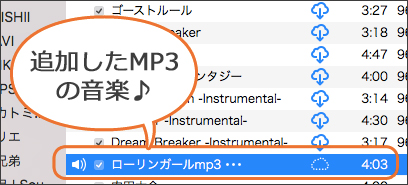
これで終了です。
やっぱりiTunesは早いですね!!
[手順2] iTunesからiPhoneのミュージックへの入れ方
ここからが重要ですね(^^)
パソコンにLightningケーブルを繋いで
iPhoneを接続します。
するとパソコン画面のiTunesに
iPhoneが出てくるので、選択します。
右下の「同期ボタン」を
押したら、先ほど取り込んだ曲が
iPhoneに同期されます♩
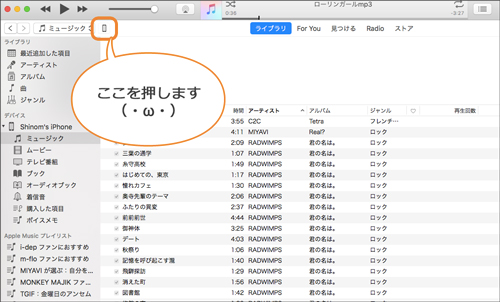
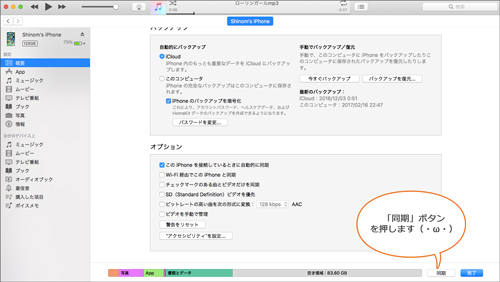
なんて簡単なんでしょう!
これで終了です(^^)
MP3音源の保存場所はどこ?
さてさて…
皆さんに質問です。
今回iPhoneに入れたこの楽曲、
どこに入っているかわかりますか?
答えはMUSICアプリの中の
『最近追加した項目』の中です。

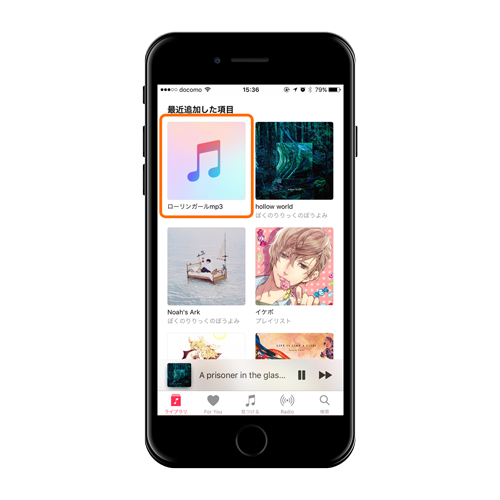
一番最近入れた曲は
フォルダを開かずとも曲名が表示されるので
とてもわかりやすいです。
ダウンロードしたMP3をiPhoneで再生する方法とは?

この曲を聴くためには
どうしたら良いのでしょう?
それは曲名の横にある
ダウンロードマークを押して
iPhoneに完全にダウンロードをします。
こうすることによりオフラインでも
いつでも再生できます♩
ダウンロードしたMP3を着信音にする方法
昔は着信音の方が普及しており
多くの曲がダウンロード されていました。
しかしいま、着信音としての楽曲は
年々少なくなっており、
元々の設定の音を使う人が多くなりました。
メールに関しては『ピロン♩』という
通知音になりましたしね(^^;)
それでも『着信音を使いたい!』
という人も中にはいます。
そんなときはこの方法を
取ってみてください。
まずは事前準備として
iTunesの読み込み設定を行います。
iTunesを立ち上げ、環境設定を開きます。
(Windowsでは「編集」→「設定」)
『一般』のタブの中にある
『読み込み設定』のボタンを押します。
読み込み設定が開くので、
『読み込み方法』を
『AACエンコーダ』にして『OK』を押します。
あとは着信音にしたい曲を編集します。
もともとの曲長が30秒までならば
ファイル拡張子を
着信音用の「m4r」に書き換えます。
30秒以上の曲に関しては
曲の開始〜停止時間を30秒以内に書き換えます。
着信音にしたい曲を
右クリックし『情報を見る』を押します。
(Windowsでは『プロパティ』)
『オプション』のタブの中に
『開始時間』と『停止時間』があるので
調整して曲を30秒以内に書き換えます。
もう一度着信音にしたい曲を右クリックし、
今度は『AACバージョンを作成』を押します。
最後に作成できたAACファイルを
『m4r』に変更したら完了です。
youtubeの音をMP3に変換してiPhoneに保存できる?
数年前にはYouTubeから
音楽をMP3に変換してダウンロードをする
ということができたので、
やったことがあるという人も
結構いるのではないでしょうか?
しかし、今現在ではほとんどのアプリで
YouTubeの動画をダウンロードすることが
できなくなっています。
ですがあくまでほとんどなので
できるアプリも存在はしてます。
その一つが
『動画クリップ再生-動画保存アプリ-』です。
ダウンロードしたアプリで
動画サイトへのリンクが表示されているので
そこからアクセスするか、
『検索』と書かれた部分に
キーワードを入力して検索します。
ダウンロードしたい動画ページに
アクセスできたら
動画を再生し、画面下にある
『ダウンロード』アイコンをタップします。
ダウンロードした動画は
『Downloadリスト』から
確認することができます。
iPhoneでMP3を使いこなす!よくある疑問Q&A

よくパソコンの用語を聞くと
『使いこなせないのでは?』と
不安になる人がいます。
ですが、このMP3に関しては
難しい事はありません。
それこそ、ファイルの種類を
変換することもできますし、
送信や転送をすることもできます。
ですがやり方がわからなければ
何が難しくないのかなんて
わからないですよね?
以下では
- iPhoneでMP3は編集する方法
- iPhoneに保存したMP3をメールで送る方法
- itunesを使わずにiPhoneにMP3を取り込みする方法
- iPhoneでMP3音声ファイルを録音&パソコンに転送する方法
を紹介していきたいと思います。
iPhoneでMP3は編集できる?
好きな曲や自作の楽曲などで
音楽を編集したいという人は
iPhoneでできるならやりたいですよね?
それこそ上記でご紹介した着信音作成も
このMP3の編集の一つです。
これらのMp3の編集は
音声編集アプリを使えば簡単にできます。
特にオススメなのは
『音楽編集アプリ ソングカッター』です。

(出典:https://itunes.apple.com/jp/)
これは音楽や音声を録音・編集ができる
アプリっとなっています。
切り取りやコピー、貼り付けはもちろん
様々なオーディオツールが使用できます。
iPhoneに保存したMP3をメールで送る方法
今までに写真や動画を
添付して送ったことがある人ならば
こちらも簡単にできます。
iPhoneにはオーディオを添付したメッセージ
『オーディオメッセージ』が送信できます。
キャリアによってサイズ制限はありますが
基本的にiPhoneでは添付したファイルは
必要に応じて自動的に圧縮されます。
よほど大きすぎるファイルでなければ
送れるでしょう。
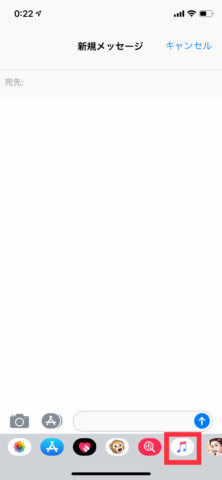
メッセージ作成画面で
ミュージックのマークをタップします。
この表記でない人はアプリマーク(A)をタップ後
ミュージックマークをタップしてください。
その後送りたい楽曲を選択して送信すれば
完了となります。
itunesを使わずにiPhoneにMP3を取り込みする方法はある?
MP3を取り込むとなると方法は2つです。
- iTunesを使う
- アプリを使う
そのiTunesを使いたくない人は
アプリを使用する必要があります。
その方法は上記をご確認ください。
iPhoneでMP3音声ファイルを録音&パソコンに転送する方法
皆さんは『ボイスメモ』という
アプリをご存知ですか?
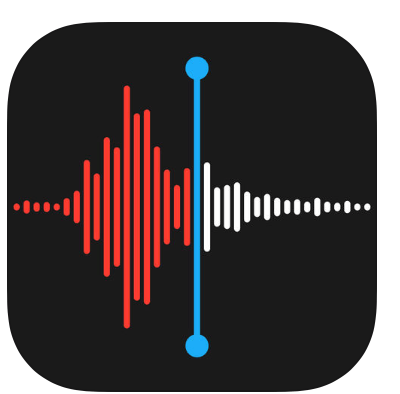
(出典:https://itunes.apple.com/jp/)
これはiPhoneに
標準でついている録音アプリで、
これを使用して録音したものは
MP3で保存されます。
他のアプリを
わざわざ取らなくてもいいんです!
そしてこれをパソコンに転送する際は
iTunesに同期をすればいいのです。
iPhoneを同期した時に
転送できるのは
何も写真や動画だけではありません。
メモやボイスメモも同期することで
パソコンに移すことができます。
まとめ

いかがでしたか?
今回は
iPhoneにMP3をダウンロードする方法
についてご紹介していきました。
iPhoneでMP3をダウンロードするには
2つしか方法はありません。
- iTunesを使う
- アプリを使う
これらの方法を取って入れた
MP3は基本的には
ミュージックアプリに入りますので
そこから確認してもらえたらと思います。
ですがこれらが面倒と考える人も
やはりいるわけで…
そんな人にはこちらの記事が
オススメです。
こちらはわざわざMP3を
ダウンロードしなくても音楽を
iPhoneで聞くことができます。
どうしても楽な方法で音楽鑑賞したい人は
ぜひこの方法を取っていただきながら
楽しい音楽ライフを過ごしてください。