iPhoneを機種変更して
いざバックアップを
復元しようとしたら…
パスワード入力を求められた!
でもパスワードなんて設定した記憶ないし…
わからない!助けて!!
携帯ショップの店員として働いているときに
月に1度は必ず遭遇していました。
スマホは小さなパソコンと同じで、
何でもかんでもパスワードが必要となります。
でもそのパスワード、
お店では管理されていません。
忘れてしまったら、
思い出すまで頑張るor 諦めるの
選択肢しかないかと思われますが
実はまだ対応方法はあるんです!
そこで今回は
バックアップのパスワードを忘れてしまった!
そんな時の対応方法について
ご紹介していきます。
諦め掛けていた方必見!
また望みはあります。
諦める前にまず試してみてください!!
1.iTunesのバックアップパスワードを忘れた場合【iOS 11 以降】

バックアップ パスワードを忘れた時、
- なにでバックアップを取ったか
- バックアップをした時のバージョンは何か
で変わってきます。
今回はiTunesでバックアップを取った場合で
iOSが10以前の人と11以降の人、
iCloudでバックアップを取った人とで
それぞれ対処法を伝授致します。
また、無事に復元できた後に
不安になる設定面に関しては
こちらの記事を参照してください。
⇒iPhoneの機種変更後にバックアップしても前の設定は反映されるの?
壁紙やアプリの配置など、
少し変わるだけで使いづらくなりますし、
できれば変わって欲しくないと
思う人もいます。
気になる人は確認してみて下さい。
まずはiOS11以降のiPhoneで
iTunesでバックアップを取った時の
対処法です。
1-1.iTunesのバックアップパスワードをリセットする
暗号化して取ったバックアップは
パスワードなしには復元ができません。
ですが、iOS11以降のiPhoneでは
パスワードをリセットして
バックアップを新たに作成できます。
リセットと言っても、
連絡先などのデータは消えません。
壁紙や、ディスプレイの明るさなどの設定、
暗号化したバックアップ パスワードが
リセットされるのです。
①iPhone上で設定画面を開く
まずは分からなくなってしまった
パスワードをリセットします。
操作を一つ間違えると
オールリセットがかかってしまうので
操作の際はタップし間違えないように
気をつけて下さい。
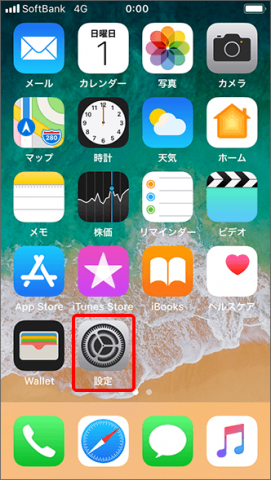
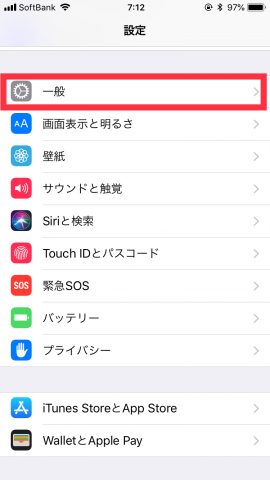
- 『設定』アプリを開く
- 下にスクロールして、
『一般』をタップ
ここまでではまだリセットはされていません。
大事なのは次の行程です。
②iPhoneのリセットをかける
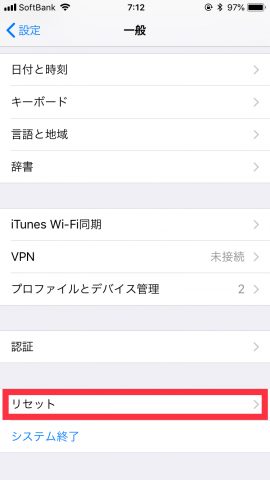
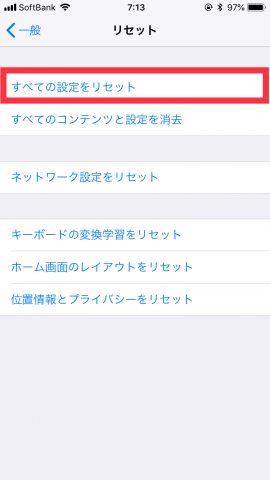
- 下にスクロールして
『リセット』をタップ - 『すべての設定をリセット』をタップ
ここでもし、
『すべてのコンテンツと設定を消去』
をタップしてしまうと、
パスコードはおろか、
連絡先や写真のデータもリセットされるので
注意しましょう!
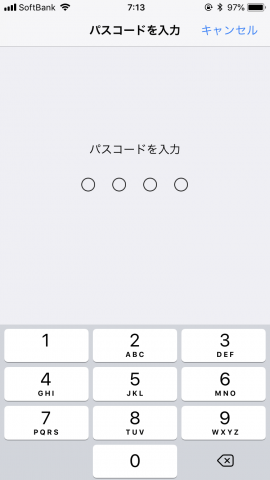
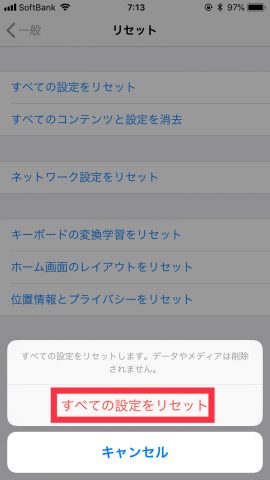
- パスコードを入力
- 『すべての設定をリセット』をタップ
これで暗号化されたバックアップ パスワードは
リセットされました。
③新たにバックアップを作成
再びiPhoneをiTunesと接続し、
暗号化されたバックアップを
新たに作り直します。
バックアップが完了したら、
新しいiPhoneの復元を開始して下さい。
1-2.iTunesのバックアップパスワードを忘れた場合【iOS 10 以前】
上記ではiOS11以降の人向けの
対応方法でしたが、
iOS10以前の人はどうでしょうか。
残念ながら、iOS10以前を使っていた場合、
パスワードのリセットが出来ません。
そのため、対応方法は以下の3つになります。
①iCloud バックアップを使う
iTunesでのバックアップではなく
iCloudで作成したバックアップを使用します。
もし、iCloudバックアップが無ければ、
作成も可能なので、作成しちゃいましょう!
②古い iTunes バックアップを使う
次の方法は
昔のiTunesバックアップを使うことです。
暗号化してバックアップを取ってなかった中の
一番新しいもので復元を試みて下さい。
ですが、この方法にはデメリットがあり、
古いバックアップなので、
そのバックアップ以降に増えた
連絡先や写真、LINEの履歴などは残りません。
それでも全部消えてしまうよりかは…
という人は試してみるのもアリだと思います。
③他の人が設定した場合、その人に尋ねてみる
iPhoneのデータ管理が苦手な人に多いのが
他の人にやってもらったから分からない
という人。
その大半の人は
家族にやってもらっていることが多く、
どこかにメモを残しているケースがあります。
思い切ってその人に確認してみましょう!
2.iCloudのバックアップパスワードを忘れた場合
iCloudのバックアップパスワードを忘れた
ということは、
Apple IDとそのパスワードを忘れた
ということになります。
このApple IDとパスワードは
今回だけでなく、今後ずっと必要になってくる
大事なものです。
そのままにはせず、必ず確認しましょう!
①Appleのアカウント管理ページにアクセス
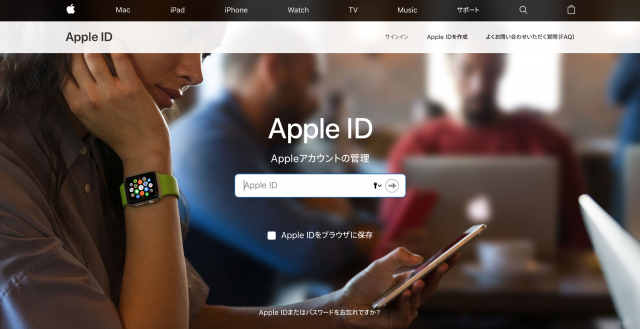
(引用元:Apple)
このApple IDをパスワードは
キャリアショップでも調べることが出来ず、
分からなくなってしまった場合、
必ずここを案内されます。
Apple IDアカウントページにアクセスをして
『Apple IDまたはパスワードを
お忘れですか?』をクリックします。
もし携帯電話番号の確認表示をされた場合は
2ファクタ認証が必要なので、
その手順で対処しましょう。
②Apple IDを入力
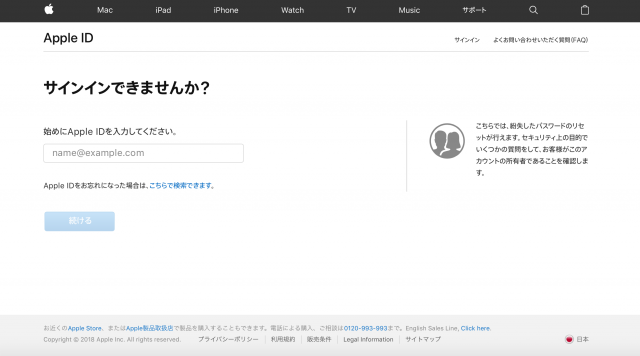
Apple IDを入力して
『続ける』をクリックします。
もしこのApple IDも分からないときは、
『こちらで検索できます』に進んで下さい。
③電話番号を入力する
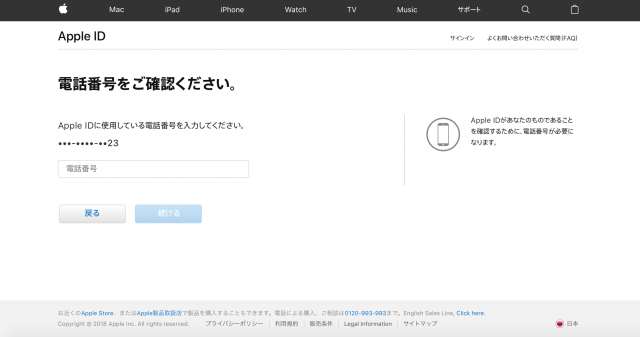
Apple IDで電話番号も登録している人は
番号入力をして『続ける』をタップして下さい。
④パスワードのリセット方法を選択する。
リセット方法は3つありますので、
各々好きな方法でリセットをして下さい。
リセット方法は以下の3つです。
- セキュリティ質問に答える
- メールを受信し、それを利用する
- 2ファクタ認証もしくは
2ステップ確認を行う。
それもできない場合は
Appleサポートに問い合わせましょう。
⑤パスワードを更新する
パスワードのリセットが完了すると
新しいパスワードでサインインをするよう
メッセージが表示されます。
iPhone上でパスワードの更新をしましょう。
解決しない場合はAppleサポートに問い合わせ!
もしこれらで対処してもできない場合は
公式サイトを確認するか、
専門家に聞くのが確実でしょう!
- なぜ出来ないのか
- 何が原因なのか
- 何かエラーが起きていて出来ないのか
などなど、
原因を思われる事象が紹介されているので、
上記の方法以外の問題点が
見つかるかもしれません。
また、Appleの場合、
サポートに問い合わせることで
Apple製品のエキスパートが
電話で問題解決に向けての
的確なアドバイスをくれます。
なかなか時間が取れず来店が難しい人は
特にお勧めです。
まとめ

いかがでしたか?
今回はiPhoneの
バックアップのパスワードを忘れた時の
対処法についてご紹介してきました。
iPhoneだけでなく
今や様々なところで必要な
『パスワード』ですが、
全て同じにするのは
安全上好ましくありません。
何か忘れないような工夫をした
パスワードを作成して管理することを
お勧めします。
また、この他にも機種変更時に
質問の多い事柄に関しての記事が
ありましたので、
合わせてご紹介します。
⇒iPhoneの機種変更!写真をバックアップする3つの方法【初心者必見】
写真は昔から人の財産とも言える
大事なものです。
その大事な思い出が消えてしまわないように
ご自身にあったバックアップ方法を用いて
バックアップをしてもらえたらと
思っています☆



