iPhoneで録音した音楽やボイスメモを
CDに焼くことができるって知ってましたか?
iPhone同士ならデータでのやりとりが
スムーズですが
CDとして残しておきたい時や
CDプレイヤーで聴きたい時などに
手軽に焼くことができたらいいですよね。
お子さんが合唱を習っているという人は
その発表会の歌をボイスメモで録音する
と言っていました。
ボイスメモで録音した音をCDに焼けたら
記念品として残しておくことができて素敵^^
というわけで今回は
iPhoneで録音した音楽や音声をCDに焼く
方法をお伝えしていきます。
iPhoneの音楽をCDに焼く手順

まずはじめに、基本的な作業として
iPhoneに入っている音楽をCDに焼く手順を
解説します。
これはiTunesを使って音楽CDを作成する
基本的な方法ですので、覚えておいてください。
- 空のCDを挿入し、iPhoneをPCに接続、
iTunesを立ち上げる。 - ファイル→新規プレイリストを選択、
プレイリストに任意の名前をつける。 - プレイリストの中に、CDに焼きたい曲を
選択・追加。 - 左側に表示された「プレイリスト – 音楽1」を右クリック。
- 「プレイリストからディスクを作成」を選択。
- 「推奨速度=最大」「ディスクフォーマット=MP3 CD」
に設定。 - 「ディスクを作成」ボタンを押す。
この方法でiPhoneやiTunesに入った音楽を
CDに焼くことができます。
以下の動画が分かりやすく参考になります^^
ボイスメモに録音した音声をCDにすることはできる?

iTunesを使用して音楽をCDに焼くのは
簡単そうですが、
ボイスメモの音源はどうやってCDにしたら
良いのでしょうか?
この章では、更にボイスメモで録音した音源も
ミュージックと同じようにプレイリストに追加して
CDに焼く方法をご紹介していきます。
ボイスメモをCDに焼く方法
ボイスメモで録音した音源をCDに焼く手順は
前の章でお伝えした方法と同じですが、
ボイスメモをパソコンのiTunesに同期
するためには、ひとつ設定が必要になります。
その方法は以下のとおりです。
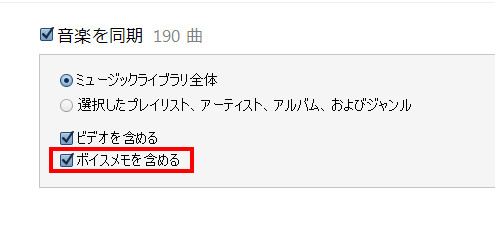
ミュージックの同期の設定で、
「ボイスメモを含める」にチェックを入れて
下さい。
この設定だけで、ボイスメモで録音した音源も
パソコンに取り込み、通常の音楽と
同じようにCDに焼くことが出来ます。
ボイスメモの必要な部分だけトリミングしたい!
せっかくCDに焼くなら、必要な部分だけカット
して焼きたいですよね?
ボイスメモで録音した音源をパソコンに
取り込んでからトリミングすると作業が
複雑になり、初心者には難しい点もあるので
iPhone端末上でトリミングをしてから
パソコンに移すことをおすすめします。
ボイスメモには様々なフリーのアプリが
ありますが、今回はiPhoneに標準で搭載
されているボイスメモアプリを使用します。
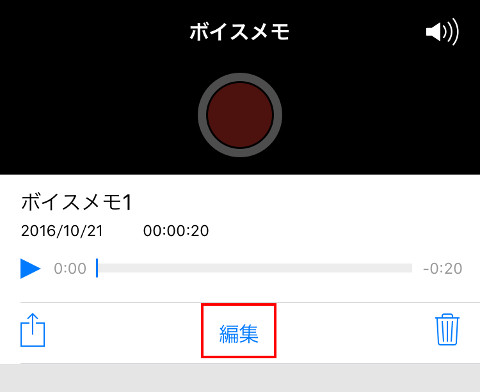
まずは編集したいボイスメモの音源を開きます。
今回は「ボイスメモ1」という名前のファイルを
トリミングします。
音源を開いたら、編集をタップ。
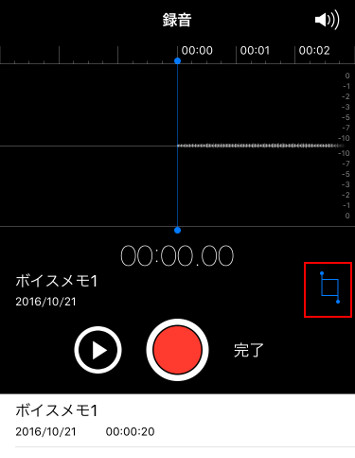
右端の赤く囲ったマークをタップ。
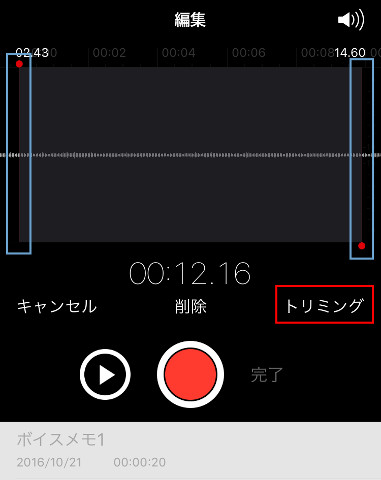
水色で囲ったバーで始点・終点を決め、
トリミングをタップ。
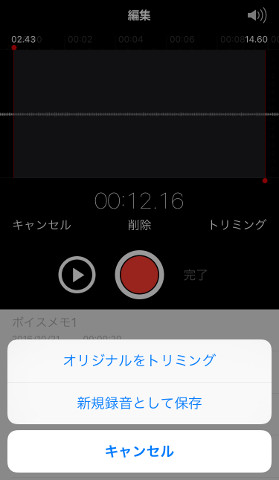
- オリジナルをトリミング
- 新規録音として保存
のどちらかを選択します。
オリジナルをトリミングを選ぶと上書きされて
しまうので、新規録音をおすすめします。
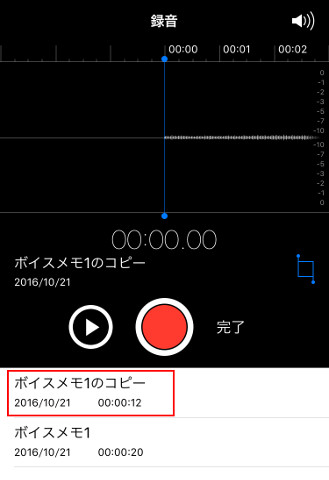
新規録音で保存すると、
トリミング後の音源がコピーとしてが作成されます。
ファイル名をタップすれば好きな名前に編集可能です。
まとめ

今回はiPhoneで録音した音楽や音声を
CDに焼く方法をお伝えしました。
音源のやりとりはデータで送る方法が
簡単で素早くできますが、
再生機器によってはファイル形式が違うと
相手側で再生できなかったり、
データの消失などのトラブルも起こりがち。
冒頭であげた発表会などの音源を
記念として残しておくという目的の他、
大事なデータの確実なバックアップという
意味でもCDに焼く方法を覚えておくと
いつか役立つと思いますよ^^



