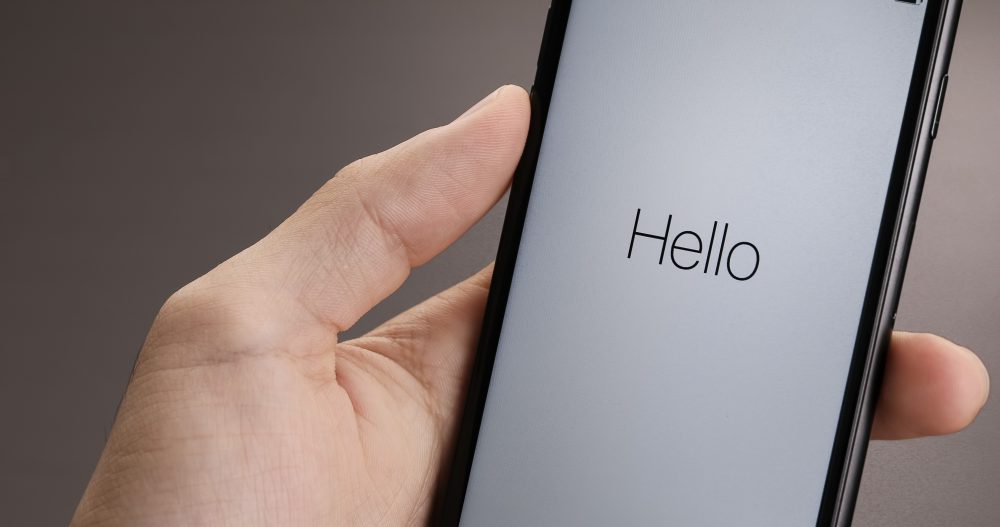iPhoneをパソコンにつなげると
自動同期が始まって、
余分なデータを取りこんでしまった
という経験はありませんか?
同期完了後に毎回手作業で
不要アプリを消したりするのは
とても手間で面倒でしょう。
そういった無駄な時間を省くために、
自動同期設定を解除する方法を
紹介したいと思います。
またiCloudとFacebookの
自動同期設定の解除方法も
合わせて記述していきます。
iPhoneの各種自動同期を解除する方法

家族内でパソコンを共有していれば、
親の連絡先が自身のiPhone内に
取りこまれることが起こりかねません。
別々のパソコンでそれぞれを管理すれば
このような問題は起きませんが、
そのために新しくPCを購入するのも
大きな費用が発生してしまいます。
そこで1台のパソコンで
複数のデバイスを管理する際には、
自動同期の設定を解除する方法が
最もオススメとなります。
どの様に設定すればいいのか、
それぞれの方法について見ていきましょう。
iTunesとの自動同期を解除する
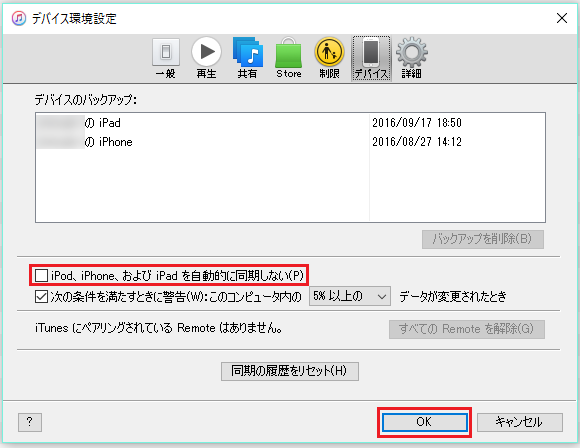
iTunesの自動同期の設定は
簡単に解除することができます。
- iTunesを起動する
- 編集→設定を開く
- デバイスの項目をクリック
- 自動的に同期しないのチェックを外す
最後にOKをクリックして、
これでiTunesの設定が完了となります。
次にiPhone接続時の
設定について説明していきましょう。
PCにiPhoneを接続すれば、
iPhoneマークをクリックして
デバイスの管理画面を開きます。
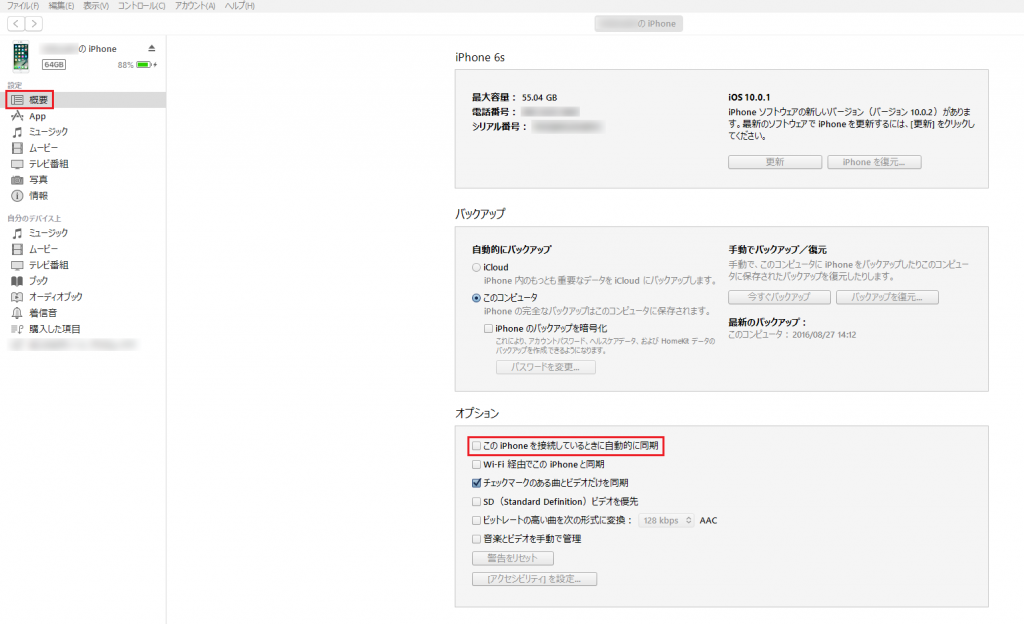
設定メニューから「概要」をクリック、
そしてオプションの「このiPhoneを
接続している時に自動的に同期」の
チェックを外します。
これでiPhoneとiTunesが
自動的に同期を開始しなくなるので、
ぜひ実践してみてください。
また、手順を解説した動画を紹介します。
実際に流れに沿って
その通りに進めていけば、
自動同期は解除できます。
iCloudとの自動同期を解除する
iCloudは何も設定していないと、
iPhoneなどで撮影した写真が
自動的にアップロードされてしまいます。
写真データはMacやiPadで共有できて
とても便利に感じるかもしれませんが、
バックアップデータを保存する際に
容量が足らなくなることがあります。
またインターネット上に保存するため、
ハッキングされる危険性も否めません。
そこでiCloudへの
自動同期設定を解除しておくと
万が一に備えて安心できます。
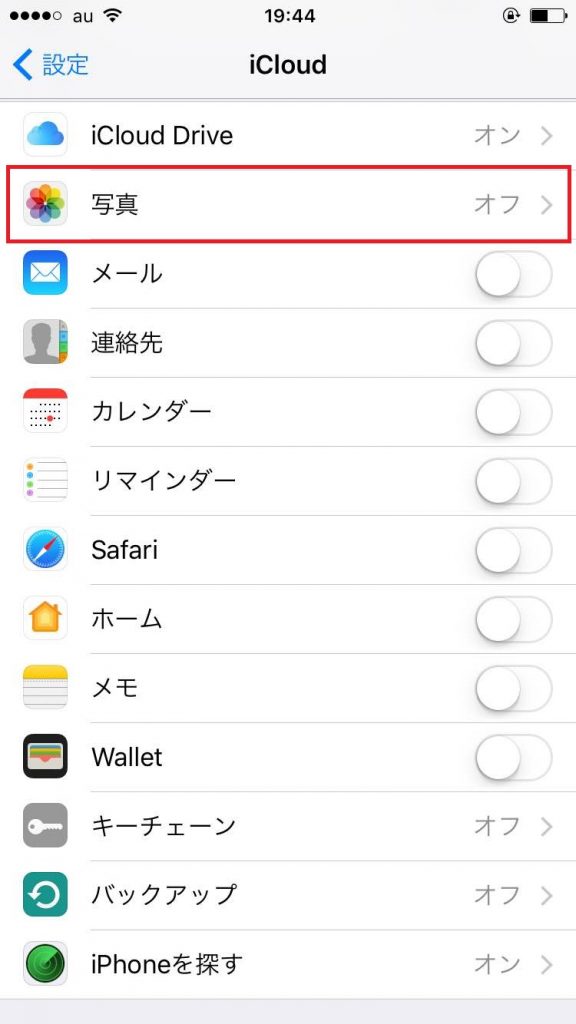
- 設定アプリからiCloudへ
- 写真をタップしてOFFに
これでiCloudの
自動同期の設定は解除され、
さらにクラウド上の写真データも
削除されることになります。
また、より詳細な手順について記載した
記事もあるため、合わせてご覧ください。
”iPhoneの同期を解除!写真を自動アップロードしない設定法”へ移動する
Facebookとの自動同期を解除する
リアルの人間関係とは繋がりたくないんだけど、連絡先同期させちゃったから繋がるようになったのかな?
これ、もう解除できないのかな…やだなぁ〜Facebookみたいで。。
繋がりたくない人見つけた嫌な気分ったらないわ…😭— さくももママ (@sakumomo_mom) 2015年10月8日
Facebookでは初期登録などで、
友達を検索する際にiPhone内の
アドレス帳を参照して検索を行います。
一度検索をかけてしまうと
それ以降自動的に同期されてしまい、
不必要に「友達かも?」が表示されます。
自動同期を解除する方法ですが、
iPhoneの設定アプリから
「Facebook」をタップしましょう。
ユーザー名とパスワードを入力し、
写真や通知など設定のON/OFFを
切り替えることができます。
連絡先を同期しない設定も
ここでできるようになっているため、
OFFにしておきましょう。
そして、インポートされた連絡先を
Facebookから削除するには
どうすればいいのでしょうか。
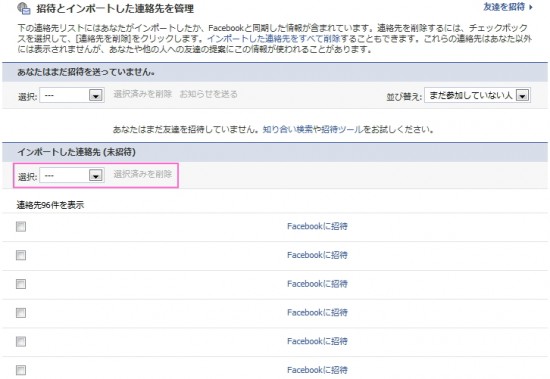
出典:http://asterisk.boo.jp/webservice/webservice_facebook/7246/
まずは「招待とインポートした
連絡先を管理」のページに移動し、
「送信済みの招待」を開きます。
すると連絡先を選択して
削除することができるため、
最後に「選択済みを削除」を
タップすれば完了です。
また、より詳細な手順について記載した
記事もあるため、合わせてご覧ください。
”facebookの連絡先を削除!iPhoneとの同期を解除する方法”へ移動する
他の端末との自動同期を解除する【iPad・iPod touch・iPhone】

iPhoneとiPad、もしくは
iPadとiPodといったように、
デバイスを複数台所持していれば、
同じ内容が同期されてしまいます。
音楽データを分けたいと
不便を感じている場合には、
iTunesの設定を変更することで
解決することが可能です。
まずはiTunesを起動して、
「編集」から「設定」を開きます。
その中にあるデバイスから
「iPod、iPhone、およびiPadを
自動的に同期しない」の
チェックを外しましょう。
これで各端末で別々のデータや
アプリを扱えるようになります。
また、より詳細な手順について記載した
記事もあるため、合わせてご覧ください。
”iPadとiPhoneの同期を解除!iTunesでの設定法とは?”へ移動する
まとめ
万が一に備えてバックアップを
取っておくべきとは言いますが、
接続するたびに自動同期が始まって
無駄なデータが入ることもあります。
またSNSの連携も発達しており、
余計なデータを同期してしまうことも
しばしば起こっています。
自動同期は設定を少し変えるだけで
簡単に解除することができるため、
すぐにでも試してみてはいかがでしょうか。
iPhoneとiPadというように、
デバイスを複数所持している場合は
自動同期設定を解除しておくと、
効率よくデータやアプリを共有できます。
すぐに元の設定に戻すこともできるため、
今すぐにでも試してみてください。