デジカメなどで撮影したホームビデオを
iPhone本体のカメラロールに送ることが
できたらとても便利!
iPhone以外で撮影したとっておきの
ペットや子供の動画なども
気軽に人に見せることができるように
なります。
今回はホームビデオを
iPhoneのカメラロールに送る方法、
デジカメなどで撮影した動画を
iPhoneで再生できるように変換する方法を
ご紹介していきます。
iphoneのカメラロールにホームビデオを送る方法!

iPhoneのカメラロールにホームビデオを
送る方法は何通りかありますが、
今回はケーブルで繋いだりせず
より手軽&簡単に誰でも
パソコンに保存した動画を
iPhoneに移動する方法をご紹介します。
クラウド経由で送る
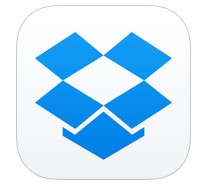
動画は写真と違い容量がとても大きいので
きれいな画質のまま
メールで送ることはできません。
そこで便利なのがクラウドサービスの代表格
Dropboxの利用。
iPhone側・PC側のファイルを
とても簡単に共有できるのでおすすめです。
無料で2GBまで使用できるので、
容量が大きくなりがちな動画の共有も
余裕ですね。
DropboxでPCの動画をiPhoneに移す方法
まずはPC側で操作をします。
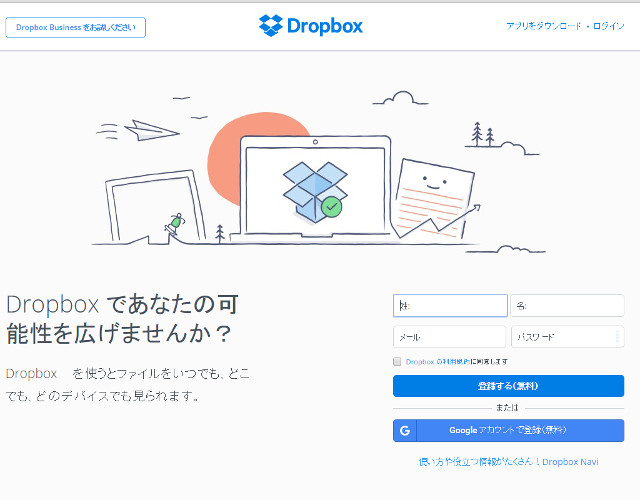
https://www.dropbox.com/
からログイン。
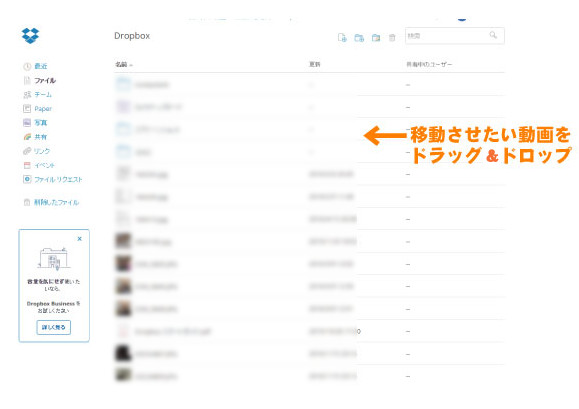
PCからiPhoneに移動させたい動画を
ドラッグ&ドロップするだけ。
DropboxからiPhoneのカメラロールに動画を移す方法
次にDropboxに保存した動画を
iPhoneにダウンロードしましょう。
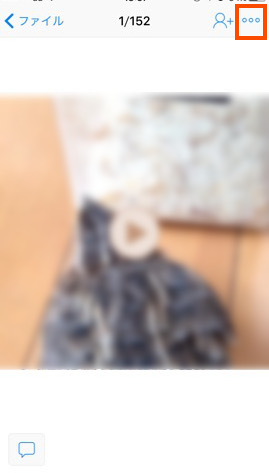
DropboxアプリからiPhoneに保存したい
動画を選択して開き、
右上の「・・・」をタップ。
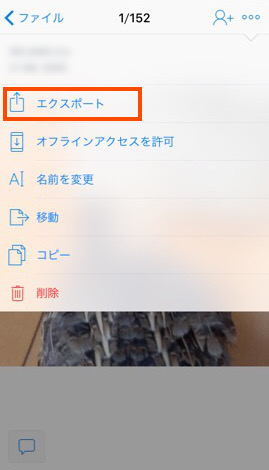
するとこのようなメニューが開くので、
「エクスポート」を選択します。
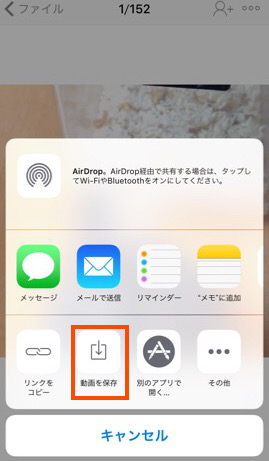
次は「動画を保存」を選択。
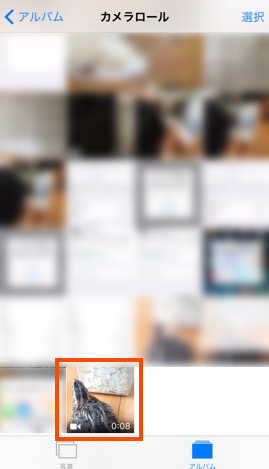
あっという間にDropboxからiPhoneに
動画をダウンロードすることができました!
データ通信料がかかりますので、
wifiに接続した状態で作業することを
おすすめします。
アプリを使う
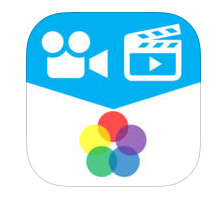
アプリを使ってパソコンからiPhoneへ
動画を移動させることもできます。
今回ご紹介するのは、
ビデオ2カメラロールというアプリです。
それでは作業の手順を解説していきます。
PC側の作業
まずはPCとiPhoneをケーブルで接続し、
iTunesを起動させます。
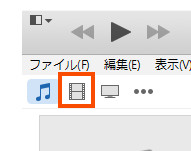
iTunesのムービーを選択
↓
移動させたい動画をiTuneに
ドラッグ&ドロップ!
↓
iPhoneとiTunesを同期させます。
iPhone側の作業
ビデオ2カメラロールを起動
↓
iPhoneに移動させたい動画を選択
↓
カメラロールに保存を選択
ビデオ2カメラロールも
作業自体は簡単ですが、
このアプリの無料版を使用して
移動させると、
動画の右下にアプリのアイコンが表示されます。
アイコンを消すには
有料版を購入する必要があるので、
それを考えるとDropboxの方が
いいかなーと、個人的には思いますね^^
ホームビデオをiPhoneで見られる形式に変換するには?
デジカメなど、iPhone以外で撮影・保存
した動画はそのままでは
iPhoneで再生することができない
場合があります。
iPhoneで再生可能な動画の拡張子は
m4v・mp4・3gp・3gp・mov・qt
です。
動画にはファイル形式が数種類あり、
MPGなど、上記以外のファイル形式の
動画は再生ができません。
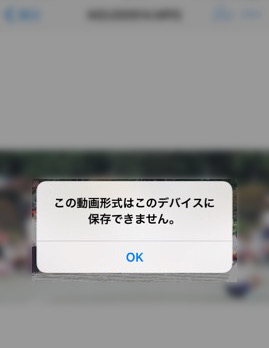
また、ファイル形式によっては
クラウドやアプリを介しても
iPhoneに保存できないこともあります。
そこで、動画を移動する前に
拡張子を変換しておくことをおすすめします。
パソコンで変換する
まずはパソコンで変換してから移動する方法。
パソコンで動画のファイル形式を変換する
には、専用のソフトが必要です。
今回は便利なフリーソフトをご紹介します。

VLC media playerで動画再生だけでなく
ファイル形式を変換することも可能です。
iPhoneで再生可能な形式に変換してから
クラウドやアプリなどで移動させましょう。
iPhoneアプリで変換する
iPhoneにも動画変換アプリがたくさん
あるので、iPhoneに動画を保存してから
変換するという方法もありますが、
まずパソコンで変換してから
iPhoneに保存することをおすすめします。
iPhoneでの再生ができないファイル形式のまま
iPhoneに保存した(できた)場合は、
動画再生アプリを使用した再生が可能です。
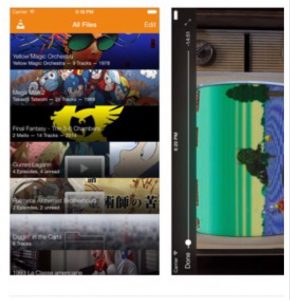
iPhoneでの再生も、おすすめは
「VLC for Mobile」
多くのファイル形式に対応しているので
とても便利ですよ。
まとめ
今回はホームビデオの動画を
iPhoneのカメラロールに移動させる
方法をご紹介しました。
様々な方法がありますが、
PC上でファイル形式を変換してから
Dropbox経由で移動させるのが
一番効率が良いかなーと思っています。
PC上で圧縮したとしても
動画の容量はとても大きいので
wifiを使ったり、
キャリアとの契約もデータ通信料が
定額のものであることを確認するなど
パケット代が大変なことにならないように
要注意です!



