iphoneからiphoneへ機種変更した時、
iphoneを初期化した時等、
iCloudのメールは見られますが、よく見る
「キャリアメール」は消えてしまいます。
予定や約束事など重要な内容が入った
データを見ることができない!と焦って
しまうことも。
ここでは、消えてしまったメールを復活
させる方法をまとめてみました。
iPhoneの消えてしまったメールの復元方法をキャリア別に紹介

機種変更や、初期化してしまった時など、
iphone内にあるメールは消えてしまった
ように見えますが、実は各キャリアごとに
「保管場所」があり、設定することによって
その保管場所からメールを引き出すという
流れになっているようです。
各キャリアごとの、メールの復活方法を
説明しますね。
メールの復元方法【ドコモ】
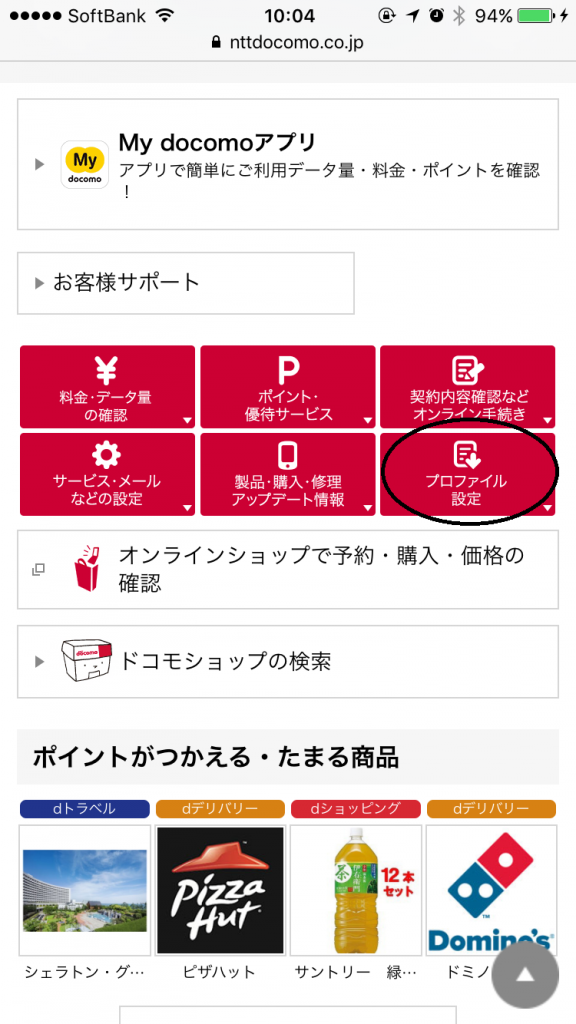
○○@docomo.ne.jp 等のキャリアメールの
設定としては、wi-fiの設定をオフにし、
「ドコモお客様サポート」へ接続します。
↓
「プロファイル設定」をタップ
↓
「iPhone初期設定」をタップ
↓
「docomo ID」と「パスワード」を入力して
「次へ進む」
↓
メールアドレス表示を確認し、「設定する」を
選択して、「次へ」をタップ
↓
設定(歯車)のアイコンが表示され、iphone
利用設定の画面右上の「インストール」をタップ
↓
ドコモメールのパスコードを入力し、
再度「インストール」をタップします。
↓
フルネームの入力と表示されますので、
自分の氏名を入力し、「次へ」をタップ
↓
またiphone利用設定画面が表示され、
「インストール」をタップし、最後に「完了」を
押します。
↓
設定が完了しましたという画面が表示されます。
メールの復元方法【ソフトバンク】
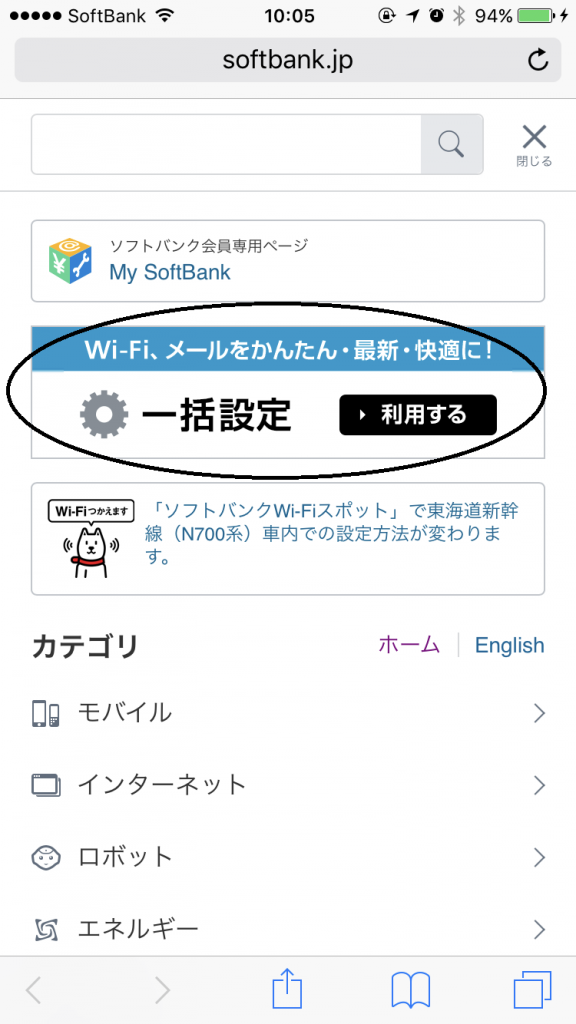
ソフトバンクで使用するiphoneキャリアメールは
「○○@i.softbank.jp」に設定されています。
wi-fiの設定をオフにし、iPhone から、
SoftBank公式HPを開き、
メニューをタップし、一括設定アイコンをタップ
↓
一括設定とWi-Fiアプリ設定と表示され、
同意して設定開始をタップ
↓
SMSがソフトバンクから届きます。
「157」のメッセージを開いてURLをタップ
↓
設定(歯車)のアイコンが表示され、
「一括設定」画面右上の「インストール」
をタップ
↓
パスコードを入力し、再度インストールをタップ
↓
フルネームの入力と表示されますので、
自分の氏名を入力し、次へをタップ
↓
また一括設定画面が表示され、完了を押します。
※ソフトバンクWi-Fiを使用したい場合は、
そのままAppStoreからダウンロードアイコンを
タップ→アプリをダウンロードし、ログインIDと
パスワードの設定を完了することで、
ソフトバンクWi-Fiスポットに自動的にログイン
できるようになります。
メールの復元方法【au】
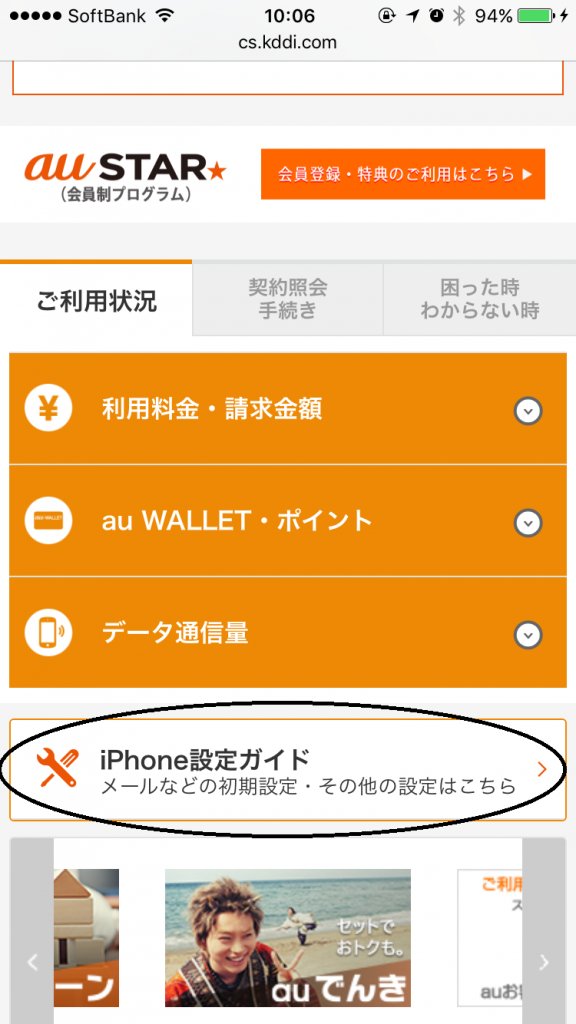
○○@ezweb.ne.jpのキャリアメールの設定は、
wi-fiの設定をオフにし、
「auお客さまサポート」へ接続
↓
「iPhone設定ガイド」をタップ
↓
「STEP 1:メール初期設定」をタップ
↓
「メール初期設定へ」をタップ
↓
iphoneの電話番号を入力し、「次へ」をタップ
↓
メールアドレス表示を確認し、「設定する」を
選択、「次へ」をタップ
↓
設定のインストールと表示後、「次へ」をタップ
↓
「インストール」をタップします。
↓
パスコードを入力し、再度インストールをタップ
↓
インストール完了と表示されますので、画面右上
の「完了」をタップで設定完了です。
メールの設定完了した後は、各キャリアの
メールが受信トレイに反映されているか
確認しましょう。
完了時に、デスクトップにアイコンがたくさん
追加されます。
必要がない場合は長押し→×マークで
削除しておきましょう。
iPhoneで使える無料のデータ復元ソフト3選

iphoneは「iCloud」や「itunes」にデータを保存
しておけば、機種変更や初期化した際データを
すぐ復元できるので、まめにPC等で接続し
バックアップを取っている人にとっては、
利用しやすい機種ですよね。
しかし、
自宅でPCを使用する機会がない、
または持っていない、
iCloudの容量はいっぱいで・・・等
バックアップを取っていないうちに故障や
初期化せざるをえない状況になる可能性も
多々あります!
そんな時に活躍するのが
「無料のデータ復元ソフト」です。
Dr.Fone for iOS(Wondershare ワンダーシェアー社)
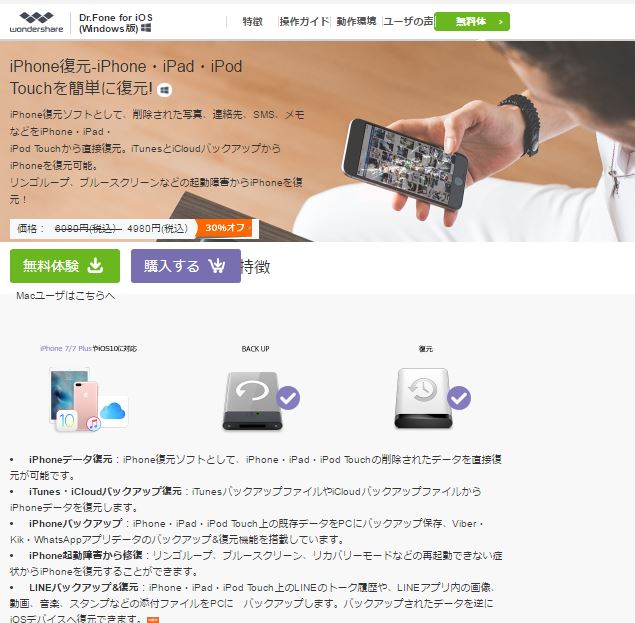
Dr.Fone for iOS(Wondershare ワンダーシェアー社)
iPhone復元ソフトとして、削除された写真、
連絡先、SMS、メモなどをiPhone・iPad・
iPod Touchから直接復元。
iTunesとiCloudバックアップからiPhoneを復元可能。
・真っ暗になった(フリーズした)状態
・リンゴループ
・ブルースクリーン(青い画面)
・リカバリーモード
等、初期化確定か・・・状態からも復元できる
という、素晴らしいソフトです!
ユーザーの声では、無料体験版でも復活
できました!という声も。
絶対データ復元をあきらめたくない!
という方は試してみる価値アリですね!
MobiSaver(EaseUS社)
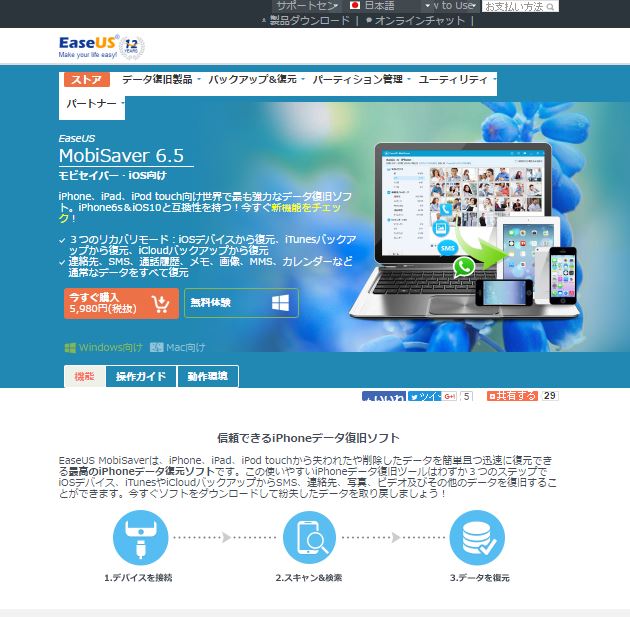
iOSデバイス
iTunesバックアップ
iCloudバックアップ
と、3つの方法からデータを救出できる
優れものソフトです。
破損、水没、クラッシュ、紛失した場合でも
失われたデータを復旧できます。
破損は接続可能ですが、水没等で接続しても
完全にこれ修理でしょう!という状況でも
データを復元できるってスゴイですよね!
こちらも無料体験版をお試しいただけます!
PhoneRescue(imobie社)
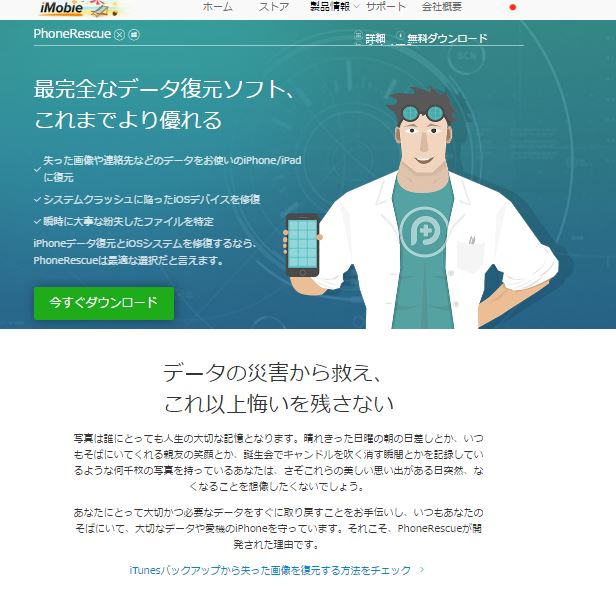
パソコンと接続しなくても、暗号化された
iTunesのバックアップから必要のデータを
取り出し可能。
このphoneRescueの最大の魅力は
「iphoneの消えたデータを取り出す」だけでなく
「iOS修復モード」という、数クリックだけで
起動しない症状からiPhoneを復活させてくれる
という、データそのものだけでなく本体も回復
しちゃおうという機能がなんとも魅力的。
全てのデータを復元しますが、その中で
ピックアップしたものだけ復元、という
選択機能もまた良いですね^^
まとめ

いかがでしたか?
キャリアごとに少し方法は違いますが、
プロファイル設定すればすんなりメールは
復活できるということですね!
最近はLineが日常化されていますが、
大事な要件は意外とキャリアメールへ
送ってもらっている方、多いんじゃないかな?
と思います。
まめにバックアップはとっているのですが、
やはりそのメールやデータが消えた!
となると慌ててしまいますよね^^;
いざ!というときのデータ復旧ソフトの存在に
少し安心ですね。



