機種変更したいけど…
と皆さんが口をつぐむ理由の一つが
データ移行ですよね?
意外にもこのデータ移行では
苦手意識を持っている人が多く
できればやりたくない作業と言われています。
でもやらなくては…
そこで今回はドコモユーザーに向けた
iPhoneの機種変更時のバックアップ方法に
ついてご紹介していきます。
慣れていない人のために
簡潔にわかりやすくご説明していきますので
ぜひ参考にしてみてください。
1.「ドコモデータコピー」アプリを利用する場合
ドコモではバックアップをするのに
次の3つ方法があります。
- ドコモデータコピー
- iTunes
- iCloud
特に『ドコモデータコピー』は
ドコモユーザーにしか使えない
アプリとなっています。
ドコモユーザーは是非とも
活用してください!
①『ドコモデータコピー』をインストール
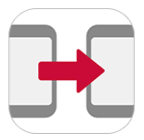
(引用元:docomoオンライン)
App Storeから
『ドコモデータコピー』アプリを
インストールします。
ダウンロードはこちら!
新旧iPhoneを並べて、データ移行ができます。
そのため、
新しいiPhoneと旧iPhoneの
どちらにもこのアプリを入れる必要があります。
忘れずにダウンロードしておきましょう!
②データ移行用に設定を変更
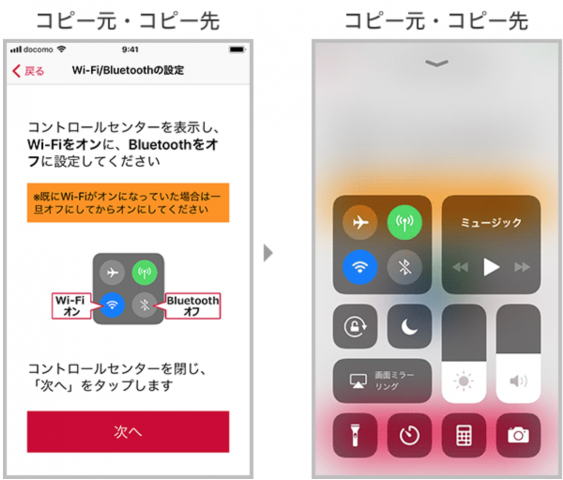
『ドコモデータコピー』を開き
アプリトップから
『データ移行』をタップします。
コントロールセンターを開いて
Wi-FiをONに、
BluetoothをOFFに設定します。
設定が終わったら
コントロールセンターを閉じます。
③データ移行をスタート
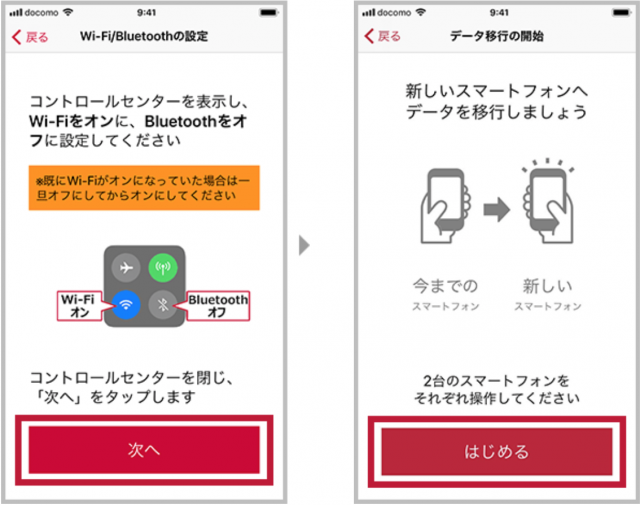
『次へ』>『始める』を
新旧iPhoneで操作します。
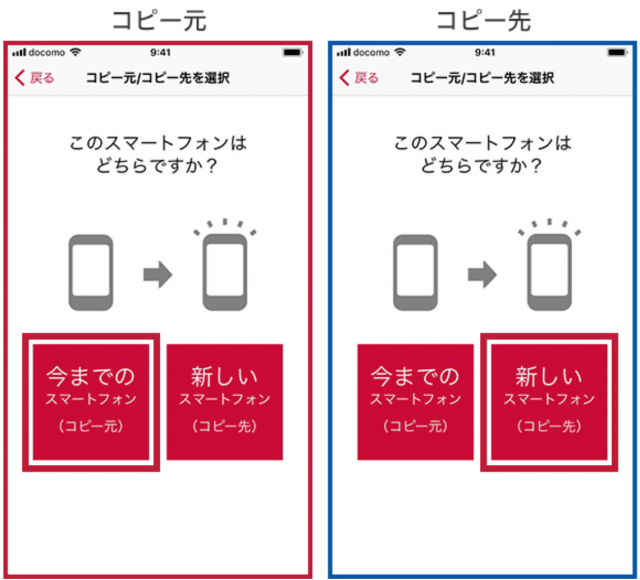
ここからは新iPhoneと旧iPhoneで
操作方法が異なります。
コピー元(旧iPhone):
『今までのスマートフォン』
コピー先(新iPhone):
『新しいスマートフォン』を
それぞれタップします。
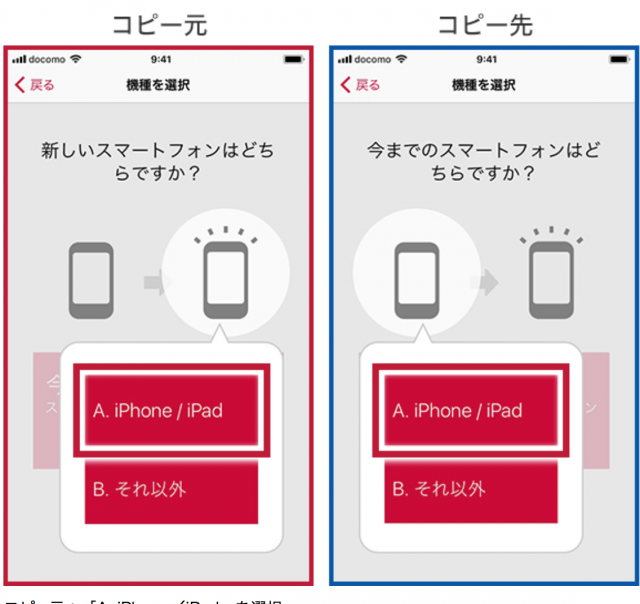
コピー元:『A.iPhone/iPad』
コピー先:『A.iPhone/iPad』を
それぞれタップします。
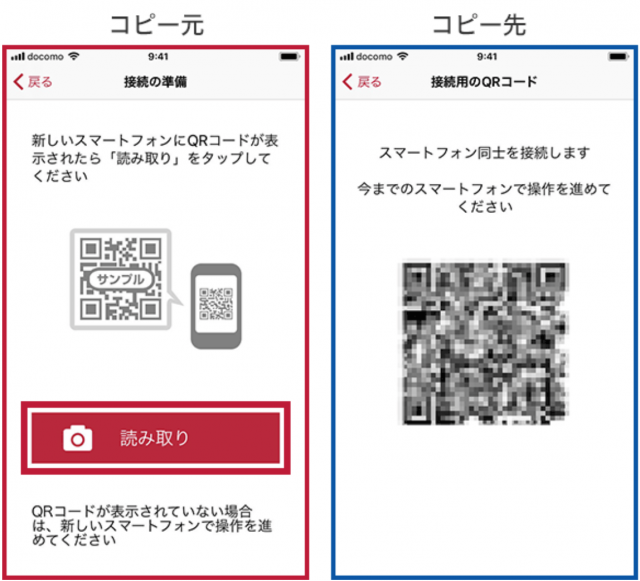
コピー元で『読み取り』タップし、
起動したカメラで
コピー先のQRコードを読み取ります。
④バックアップデータを選択
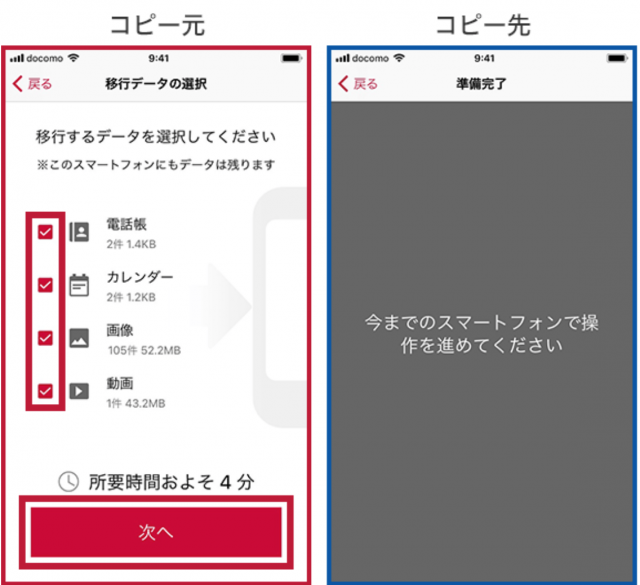
コピー元でデータを選択し、
『次へ』をタップします。
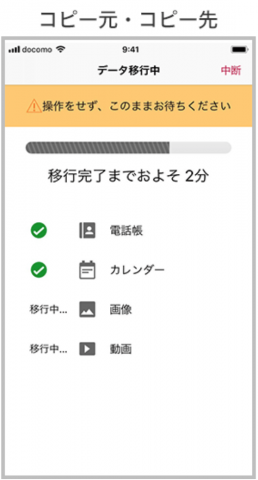
移行完了までの時間目安が表示されます。
決してWi-Fi切断しないように
注意してください。
⑤データ移行完了
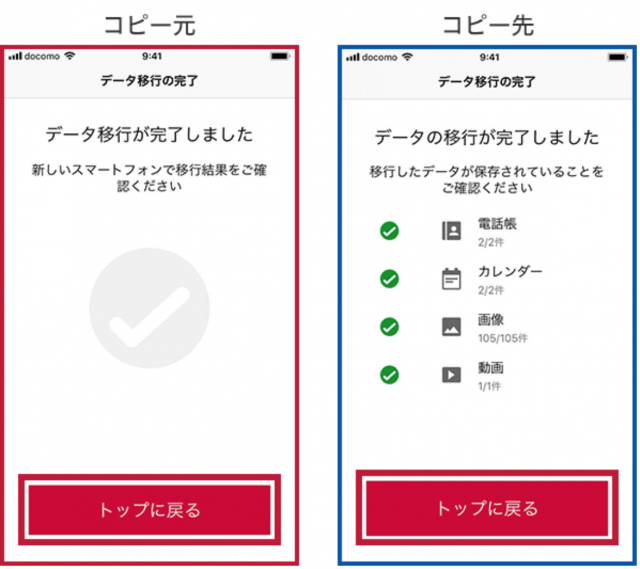
『データ移行完了』画面が表示になったら
データ移行が完了となります。
『トップに戻る』をタップして、
正しくデータが移ったかを確認してください。
2.iPhone機種変更のバックアップをiTunesでする場合【パソコンを持っている場合】

最初にご紹介するのは
iTunesを使ったバックアップ方法です。
これは空き容量のあるパソコンが
必須となる方法となります。
この方法でバックアップを取れば
電池の消耗を気にすることもなく、
何か別の作業をしながら
バックアップが取れるのです。
操作も一番少ないので、
誰でも簡単に行えるようになっています。
①PC上でiTunesを開き、iPhoneを接続。
『このコンピュータを信頼しますか?』
というメッセージが表示されたら
『信頼する』とタップ。
②『今すぐバックアップ』をタップ。
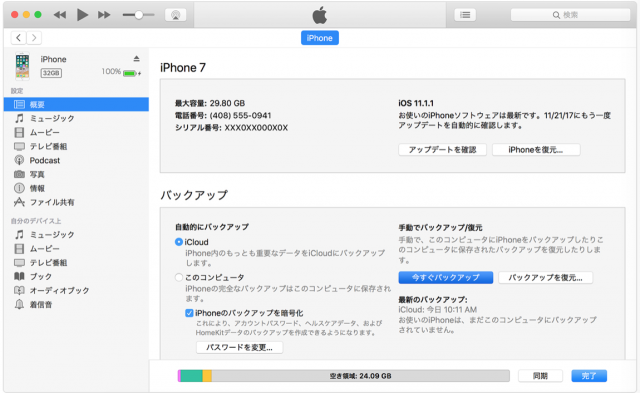
データを暗号化したい場合は
『iPhoneバックアップを暗号化』に
チェックするとより安全性が上がります。
③バックアップ完了
処理が終われば、
『最新のバックアップ』の下で
日時が確認できます。
これでiTunesを利用した
バックアップは完了です。
3.iPhone機種変更のバックアップをiCloudでする場合【パソコンを持っていない場合】
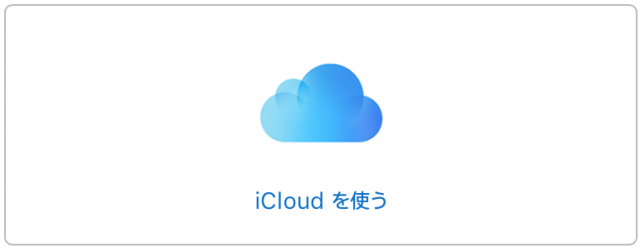
先ほどはパソコンを使った方法を
ご紹介しましたが、
誰もがパソコンを持っているわけでは
ありません。
今度はiPhoneだけでできる
バックアップ方法をご紹介していきます。
①iPhoneをWi-Fiに接続。
バックアップを取るためには
Wi-Fi接続が必須となります。
もしWi-Fiに繋がなければ
バックアップは開始されませんし、
途中で切断されれば
バックアップも中断されてしまいますので、
ご注意ください。
②バックアップ設定を開く
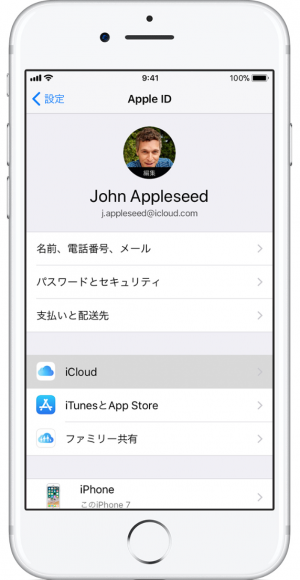
『設定』>『ユーザー名』>『iCloud』>
『iCloudバックアップ』をオン。
③『今すぐバックアップ』をタップ。
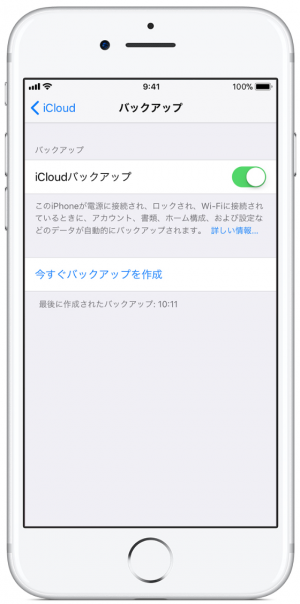
iPhoneのバックアップは
Wi-Fiを接続しなければ
バックアップが中断されてしまいますので
必ずネットに接続したままにしておきましょう!
『今すぐバックアップ』の下に
バックアップ日時が表示されれば
バックアップ完了です。
より詳しく確認したい場合は
こちらをご参照ください。
⇒iPhoneのデータ移行にパソコンは必要?手順を解説!【保存版】
4.iPhoneの機種変更のバックアップを店でしてもらう
バックアップに自信がなく、
周りに頼れる人がいないiPhoneユーザーが
頼りにするところがキャリアショップです。
ですが基本的にショップの店員は
iPhoneのバックアップをやってくれません。
やり方を口頭で説明し、
バックアップを誘導してくれるだけです。
そしてその方法は
- iCloudを使用
- キャリア発信のアプリを使用
の2つになります。
各キャリア毎のバックアップ方法は
以下の記事を参考にしてください☆
⇒iPhone機種変更!キャリア店舗で購入するメリット・デメリット
キャリア店舗で買うときには
メリットもあればデメリットがあります。
データ移行に関しては
やってもらえないというところでは
デメリットの一つとも言えます。
ですが毎回毎回、データ移行をするたびに
店頭に赴くのは大変なことです。
自身でできるようになっておいたほうが
おいおい楽になりますので、
ぜひ確認してみてください。
設定できない場合は公式サイトで解決
上記の方法を行っても
設定ができないということも
ごく稀にあります。
その他、メールの設定ができないなど
機種変更後にはわからないことがあることも…
そんなときにはこちらの記事もお勧めです☆
⇒iPhone機種変更!docomo移行時のメールを簡単に設定する方法
ですが、ゲームやSNSなどの
引き継ぎに関しては
それぞれのアプリで設定する必要が多く
ショップでは対応ができません。
そんなときには公式サイトを確認するか、
専門家に聞いて解決しましょう。
docomoの公式ホームページにも
Appleのサポートページにも
設定方法が掲載されています。
過去に設定できなかったときの原因が
一緒に紹介されているので、
上記の方法以外の問題点を見つけることも
できるでしょう。
また、Appleの場合、
サポートに問い合わせることで
Apple製品のエキスパートが
問題解決に向けての
的確なアドバイスをくれます。
なかなか時間が取れず来店が難しい人は
電話での問い合わせをお勧めします。
まとめ

いかがでしたか?
今回はドコモユーザー向けの
iPhoneの機種変更後のバックアップに
ついてご紹介してきました。
実際にやってみていかがだったでしょうか?
やってみると意外に簡単だったという人も
多かったと思いますし、
操作難しいものはなかったと思います。
ですがバックアップが終わっても
今度は旧iPhoneの設定が引き継がれるのかが
心配になる人もいます
そんな人にはこちらの記事がおすすめです!
⇒iPhoneの機種変更後にバックアップしても前の設定は反映されるの?
前の設定を反映するためには
どうすればいいのかが乗っていますので、
参考にしてみてください。
また、写真をバックアップしたいときは
以下の記事がおすすめです☆
⇒iPhoneの機種変更!写真をバックアップする3つの方法【初心者必見】
写真だけのバックアップを取りたい
という人には特におすすめですので
ぜひお試しください♬



