特に特別な操作もしてない。いつもの通り
iPhoneを使用していたはずなのに…
気が付いたら
Safariのブックマークが
消えてしまっていた!
なんて経験はありますよね。
今回はその消えてしまったブックマークの
復元の仕方をご紹介します。
iPhoneのブックマークが消えた!その原因は?

ブックマークが消えてしまう原因、
実はiPhone自体にあることが多いです。
- 電源を切らず、ずっと使い続けてる
- インターネットのページ(タブ)やアプリを開きすぎている
人の体も休ませず働かせれば、
思うように動けなくなることがありますよね?
機械も一緒でスリープモードにするだけでは、
休ませていることにはなりません。
動かし続ければ、
原因不明のエラーを起こし、
フリーズやネットの接続不良、
履歴が消えたり…。
故障かと疑う事柄が起こります。
こんな症状が出たときは焦らず、
まずこちらを試してみてください。
消えたor消してしまったブックマークを復元させる3つの方法!
「復元」という言葉を聞いて、
大半の人が、
「難しそうだから、できない」
とおっしゃいます。
今のスマホは電話とはいえ、
もはや小さなパソコンのようなもの…
電話やメール、ゲーム以外の操作=難しいもの
というイメージが根強いのも事実です。
ですが、これから紹介することは
誰でも簡単にできることなので
消えたことで諦めるのではなく、
まず試してみてください。
1.アプリ・端末の再起動
まずはSafariを再起動させてみましょう。
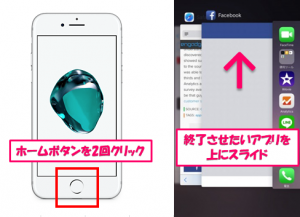
ホームボタンを押して閉じるだけではだめです。
ホームボタンを2回押して、
Safariを完全に閉じてください。
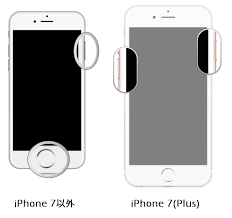
それでも治らない場合は、
ホームボタンとスリープボタンを
同時に長押しして、
iPhoneの再起動を行いましょう。
これで大半のiPhoneは正常に動くようになり、
ブックマークも復元されるはずです。
2.iCloudを使った復元
アプリやiPhoneの再起動を行っても
解決できない場合は、
iCloudからサインアウト、再サインインを
してみましょう。
方法としては、
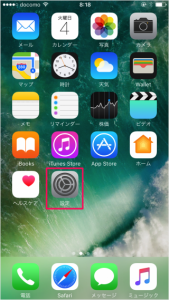
1.iPhone上の「設定」をタップ
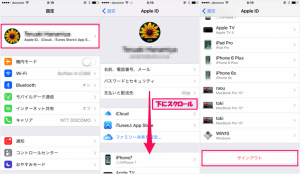
2.「iCloud」
→画面下に赤字で「サインアウト」とあるので、
タップしてサインアウト。
その際に、
「iPhone上の、以前同期したiCloud連絡先は
どうしますか」
と問われますので、
「iPhoneに残す」を選択してください。
残さない場合、
連絡先が消えてしまう
恐れがありますので、
注意してください。
サインアウトが出来ましたら、
再度サインインをしましょう。
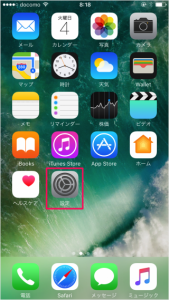
1.iPhone上の「設定」をタップ
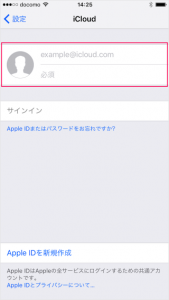
2.「iCloud」
→Apple IDとパスワードを入力
→「サインイン」をタップすれば完了です。
3.復元ソフトを使う
1と2を試してもなお復元ができない場合、
復元ソフトを利用します。
バックアップの有無に関わらず、
iPhoneのブックマークを復元することが
できます。
ここでご紹介するのは
「PhoneRescue」という、
ios端末向けのデータ復元用のソフトで、
ここでは、
バックアップがなかった時を例にご紹介します。
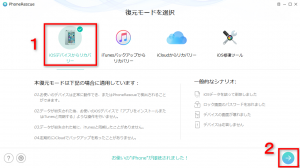
- PCに「PhoneRescue」をインストールし、
立ち上げ、iPhoneをPCに接続。復元モードを選択し、
「iosデバイスからリカバリー」を選択。*もし、バックアップがある場合は
「iTunes(iCloud)からリカバリー」を選択。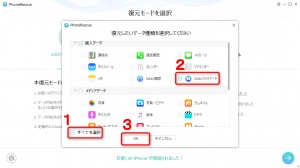
- 復元したいカテゴリーの中から
「Safariブックマーク」を選択し、
「OK」をクリック。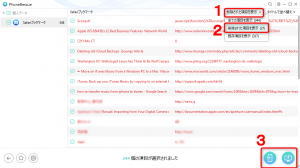
- するとiPhoneの分析を開始します。
その分析が終わったら、
画面右上にて
「削除された項目を表示」を選択。 - 画面右下に
「パソコンへ復元」または「iPhoneに復元」と
選択できますので、選択し、クリック - これでブックマークの復元が
可能となります。
iPhoneのブックマークをバックアップする方法とは?
iPhoneは、
その1台の端末の中で
様々なデータを保存しています。
管理をするのが便利な反面、
盗難や紛失、葉損、誤操作による削除
などによって、
大切なデータを消失するリスクもあり
こまめなバックアップを
自身で行う必要があります。
その方法は以下の通りです。
iCloudにてバックアップをする。
一番簡単なのは
iCloudにバックアップをすることです。
万が一データを消失したとしても、
再度iCloudにサインインをすれば、
データが戻ってくるからです。
また、iCloudには
自動バックアップ機能が
あります。
- WiFiに接続されている
- 電源コードが接続されている(充電中など)
- スリープモードになっている
- iCloudに空き容量がある
(無料で使えるのは5GBまで)
が条件で、
これらの条件を満たしていれば、定期的に
自動でバックアップしてくれます。
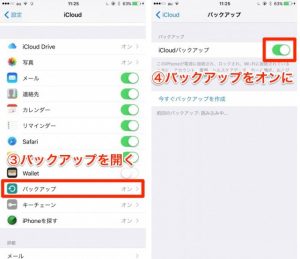
操作方法は以下の通りです。
- 「設定」をタップ
- 「iCloud」を選択し、
その中の「Safari」をオンにする - 「結合」をクリックし、
iCloud上のデータと
Safariのデータを結合しておく。
「知らないうちに
バックアップされていた。」
という人が多いですが、
これは初期設定の段階で
自動バックアップ設定がされていることが
多いからです。
iTunesでバックアップをする
バックアップしたいデータ量が多く、
iCloudの容量だけでは
バックアップが取り切れないという人は、
こちらの方法がおすすめです。
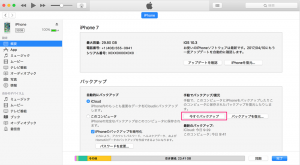
こちらはPC上で
iPhoneの全データをバックアップ出来るので、
どれかのデータを諦める必要がなくなります。
いかがでしたか?
私たちの大切なデータは一度消失したら、
復元することが難しいです。
無くなった後で後悔することの無いように、
定期的にバックアップするように
心がけましょう。



