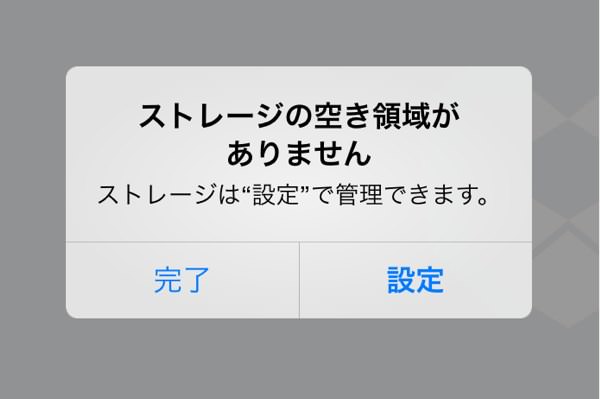ストレージとは、iphoneで取った写真や動画を
保管しておく置き場所のことを意味しています。
このストレージ、意外とすぐに満杯になり、
ストレージがいっぱいですというメッセージが!
いざ写真や動画を撮るときに非常に困ります。
私は慌てて動画を削除したりしますが^^;
そうなる前に、今回はたまったデータを効率よく
整理し、ストレージ不足を解消する方法を
まとめてみました。
iPhoneのストレージの空き容量を増やすための3つの秘策
3大データを整理することでストレージの
容量をぐんと増やすことができます。
写真・動画はPCに移動
一番使用頻度が多く、保管されやすいデータは
やはり、「写真」や「動画」でしょう。
過去に撮ったものは、こまめにデータをPCへ
移動し、整理しましょう。
何かあった時にもバックアップとして保存して
おくと安心ですしね^^
【写真・動画の移動方法】
PCに接続→コンピューター→iphone→
画像動画フォルダを切り取り→PCへ貼り付けで
OK


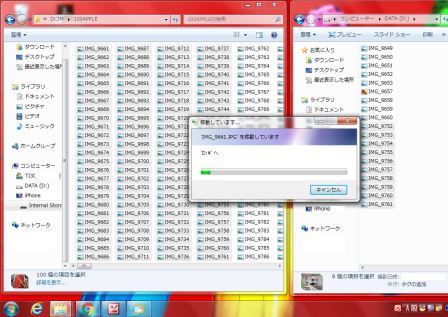
直接iphoneから不要な写真や動画を削除して、
空き容量を確保することも可能ですが、
その時は「最近消去した項目」フォルダ内にある
データもすべて消去しないと、容量は増えません
のでご注意を。

キャッシュの削除
キャッシュとは、iphoneで観閲したHPや
データの一時ファイルです。
他にも「クッキー」と呼ばれる一時ファイルも
存在します。
普段使用していくうちに、目にみえない
これらの一時ファイルがiphone内部に
積み重なっていくのです。
このファイルがたくさんになった場合も
ストレージがいっぱいの状態になります。
【キャッシュの削除方法】
設定→Safari→履歴とWebサイトデータを消去
で削除されます。
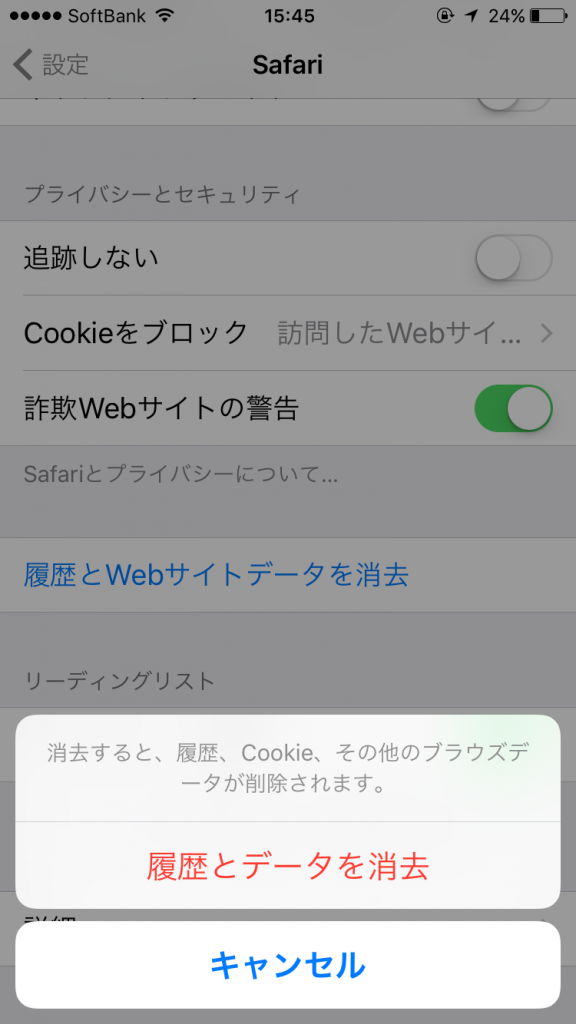
※キャッシュや履歴等、一時ファイルを
削除すると、よく見るHPサイトへの
動きが鈍くなったり、ログインが必要な
サイト等の会員情報などを
再度入力する必要があります。
使わないアプリは削除
普段使用していないアプリを削除せず、
残したままにしていませんか?
そのアプリもストレージの容量に大きく関係
しています。
この際やっていないゲームのアプリ等を
整理してしまいましょう!
ホームボタンのアイコン長押しでの削除では
アプリは消せてもデータは消えません。
完全に消去するためには、
設定→一般→使用状況→ストレージ→
削除したいアプリ→Appを削除、
で削除する必要があります。
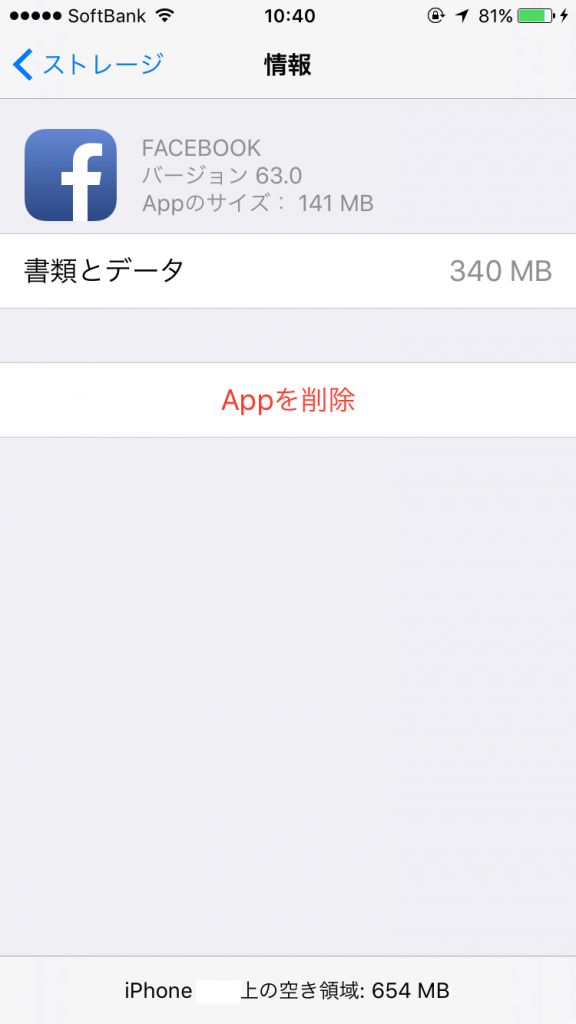
すでに消してしまったアプリのデータを
削除したい場合は再インストールをしてから
上記方法で削除する必要があります。
一度削除したアプリやもう一度インストール
しなおしたい!というときは、App Storesに
履歴があるので、簡単に再ダウンロードが
できますよ^^
ストレージがすぐにいっぱいになるのはどうして!?
iCloudストレージの容量がいっぱいに
なるのはなぜか?
それは
「写真データ」がほとんどの容量を占領するため
かと思います。
ストレージがいっぱいです、
というメッセージは、iphone本体ではなく、
icloudのストレージが5GBに達するよー
という連絡です。
ちなみに、カメラロールの写真をiCloudに
バックアップしないように設定すれば、
このメッセージは表示されません。
カメラロールをiCloudにバックアップしないよう
にする設定方法
設定 > iCloud > 容量 > ストレージを管理
と入ります。
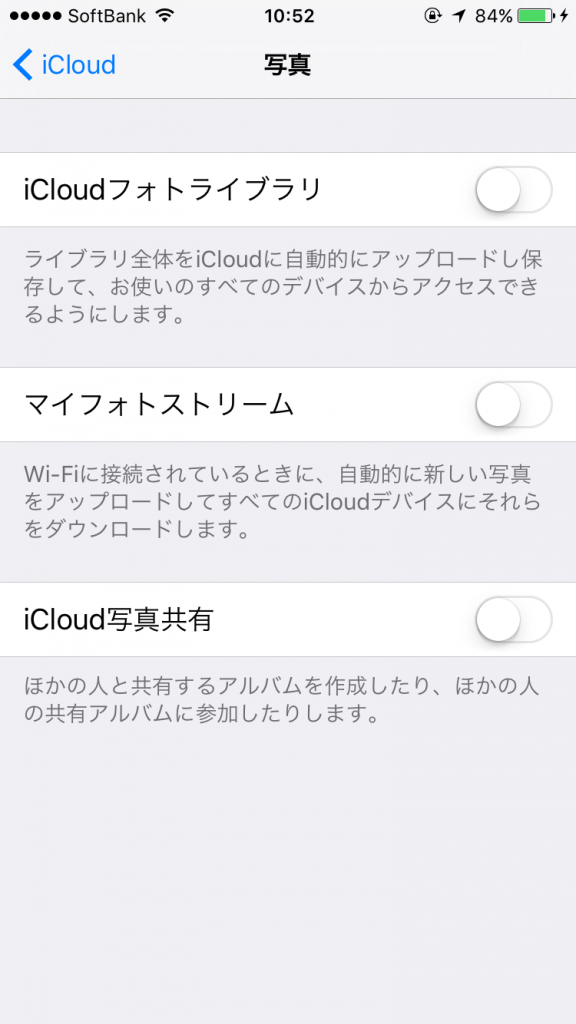
自分の持ってるデバイスのアイコンが表示され
「フォトライブラリ」をオフにすれば、
写真によるストレージメッセージは表示されません。
icloudで保存しなくても、PC上にデータを
移動・保存で問題ないと思われます。
まとめ&追記
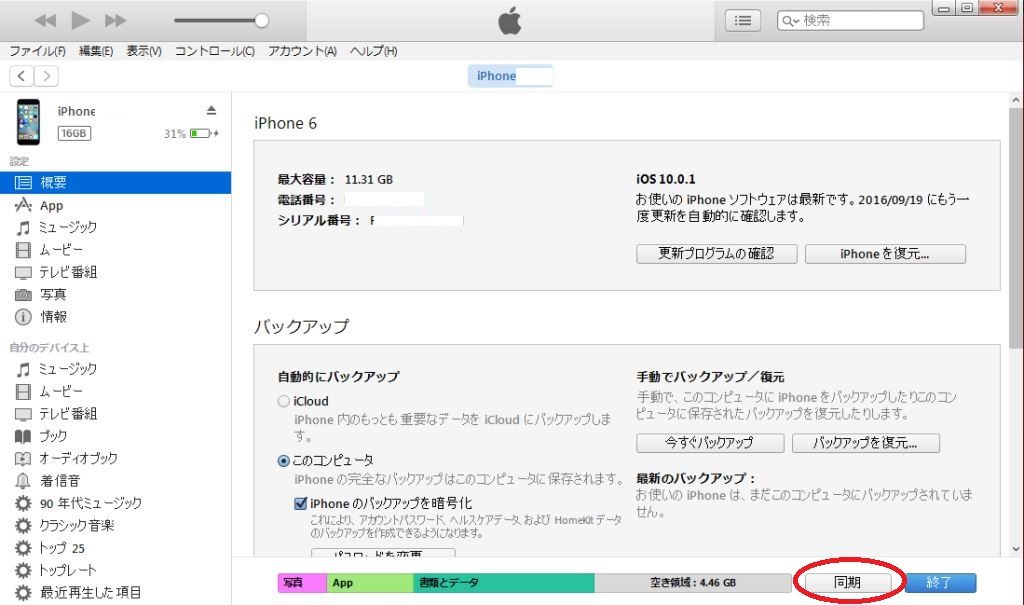
ある程度データを削除し、iphone内のデータを
整理したのであれば、その状態でPC(itunes)
接続し、バックアップをとった後、同期して
復元作業をおこないましょう。
理由としては、削除したデータが「その他」
領域へ移行している場合があります。
この場合は、ストレージ容量が減っていない状態
ですので、ストレージ容量を開けるには
クリーンアップも必要です。
クリーンアップするには、PCの iTunesに接続し
「復元(バックアップを復元)」を実行すると、
その他のデータも整理されます。
本体とクラウドは別物!と認識して、まめにPCに
接続させる癖をつければ、画像もPCへ移動でき
ますし、itunesへ接続しバックアップもとれますね。
筆者もまめにPCへ接続する癖をつけたいと
思います^^