Apple製デバイスは
iTunesで全てを管理しています。
そのため、
iPadとiPhoneのデータ内容が
全く同じで不便と感じることでしょう。
しかし同期設定の変更や
自動同期を解除することによって、
それぞれのデバイスで各データを
扱えるようになります。
一体どのような方法で行うのか、
その手順や方法について紹介します。
iPadとiPhoneの同期を解除する方法

iPadとiPhoneなど、
2つ以上のデバイスを所持していると
両端末に同じデータが同期されます。
仕事用やプライベート用など、
それぞれのデータを入れておきたい時に
このような状態だと不便と感じるでしょう。
そこでiTunesの設定を一部変更して
同期設定を解除することにより、
簡単にそれぞれのデータを
入れ分けることができるようになります。
どのような手順で行っていくのか、
その方法を紹介していきましょう。
リセットして同期を解除する方法
手っ取り早い方法として、
どちらかのデバイスをリセットする
方法を紹介しましょう。
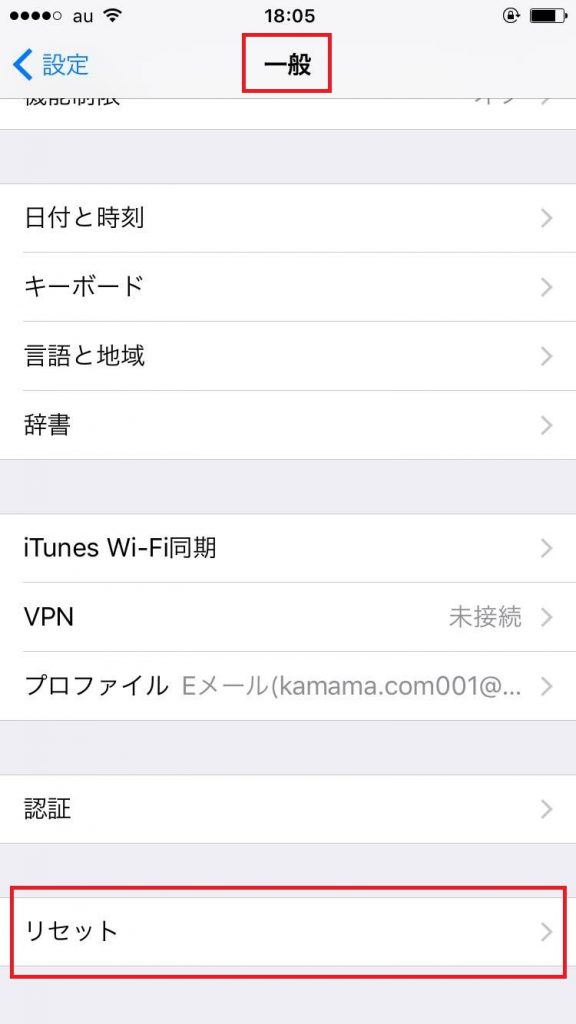
リセットの手順は
「設定」から「一般」をタップし、
その中から「リセット」を選びます。
これで全てのコンテンツが削除されるため、
デバイスはリセットされることになりますが、
事前にバックアップを行っておきましょう。
そこから初期設定で、
新たなアカウント設定などを進めます。
動画では具体的な
操作方法を紹介しています。
見れもらえれば分かる通り、
すぐに終わる簡単な作業となっているため、
ぜひ試してみてください。
またiPadとiPhoneそれぞれに
同じデータが保存されてしまう原因に
iCloudが挙げられます。
iCloudの設定を解除すれば
自動同期は解除されますが、
アプリなど一部データは残ります。
iCloudはApple IDで管理されており、
同じIDを複数台に入力していると、
自動的に紐づけられて同期されます。
初期設定時にもこの点に注意して、
iCloudに関する設定はスキップして
進めるといいかもしれません。
リセットしないで同期を解除する方法
デバイスのリセットを行うと、
思いのほか時間がかかる場合があります。
そこでiTunesの設定を変更して
同期設定を解除する方法について
紹介していきましょう。
まずiTunesを起動して、
メニューバーから「編集」→「設定」と
進んでクリックします。
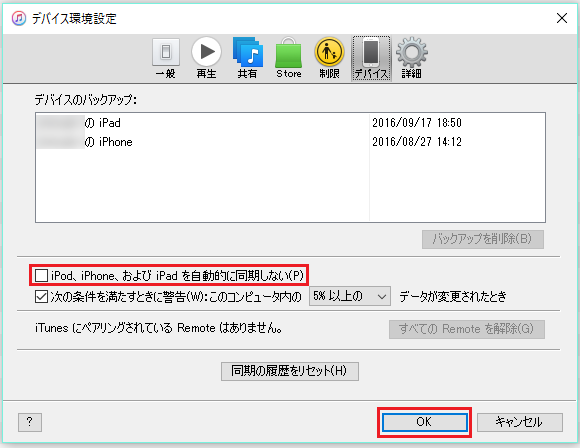
すると「デバイス環境設定」という
ウインドウが表示されるため、
上部バーにある「デバイス」を選択。
「iPod、iPhoneおよびiPadを
自動的に同期しない」のチェックを
外してOKを押せば完了です。
これでiPadとiPhoneを
それぞれで管理できるようになるため、
以前よりも使いやすく
なるのではないでしょうか。
一部のデータだけを同期する方法

全てのアプリや音楽ではなく、
一部のみを同期したいという場合は
どうすればいいのでしょうか。
まずデバイスをPCに接続し、
iTunesを起動させます。
音楽であれば「ミュージック」タブを開き、
「音楽の同期」にチェックが
入っているかどうかを確認してください。
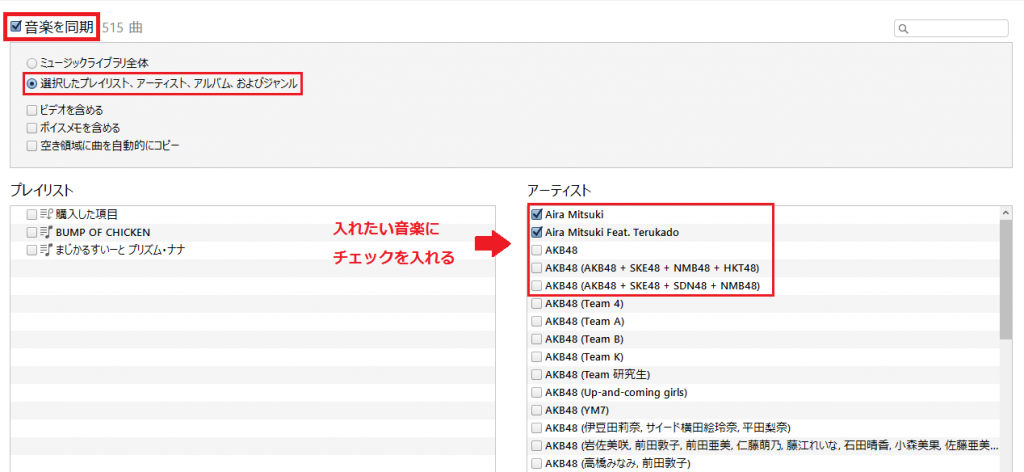
次にその下にある
「選択したプレイリスト、アーティスト、
アルバム、およびジャンル」を選択。
さらにプレイリストや
アーティストといった欄から
同期したい音楽を任意に
選択していきましょう。
選び終わったら適用を押し、
選択された音楽のみが
デバイスと同期されていきます。
他にもアプリや写真も
同様の手順で同期ができます。
容量が少なくなった時など、
様々な場面で利用できるため、
覚えておきましょう。
まとめ
iTunesの設定を
初期状態で放置していると、
不要アプリまで同期されてしまいます。
複数の端末を所持していれば、
その煩わしさを感じることが
多々あることでしょう。
そういった場合にこの手順を試せば、
それぞれの端末で自由にアプリなどを
管理・利用できるようになります。
リセットによる同期解除は、
バックアップを取る必要があり、
最悪の場合全てのデータが
削除されてしまう可能性があります。
そのため、
快適に複数のデバイスを扱えるよう
各種設定を変更することを推奨します。



