iPhoneで撮影したビデオを
人に送ったりネットにアップする時、
必要なところだけ手軽にトリミングできたら
便利ですよね。
iPhoneの標準機能でもトリミングができます。
また、トリミング以外の編集ができる
便利な動画編集アプリもたくさんあります。
今回は
iPhoneの標準機能を使った
ビデオのトリミングと、
動画編集におすすめのアプリを紹介します。
iPhoneのビデオのトリミングができない
と困っている方も、
トリミングの方法をおさらいしてみて
ください。
iPhoneのビデオを簡単にトリミングする方法!

iPhoneでビデオをトリミングするのは
実はとっても簡単。
ですがすこ~しコツが必要なところもあり、
初めてトリミングをしようとすると、
「あれ?できない?」と思ってしまうことも
あるかもしれません。
まずはiPhoneの標準機能で
ビデオをトリミングする方法を
順を追って解説しますので、
ぜひマスターしてくださいね。
カメラロール内のビデオを開く
まずはカメラロール(もしくはビデオ)の中から
トリミングしたいビデオを選択して開きます。
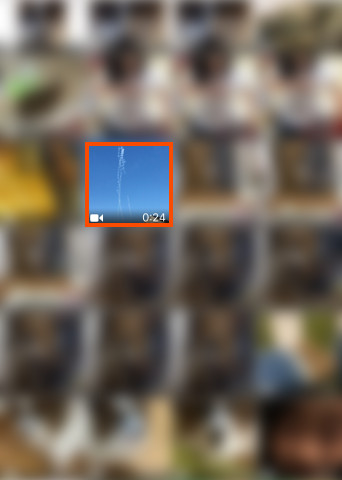
今回は元データが24秒の動画をトリミングしてみます。
編集をタップ
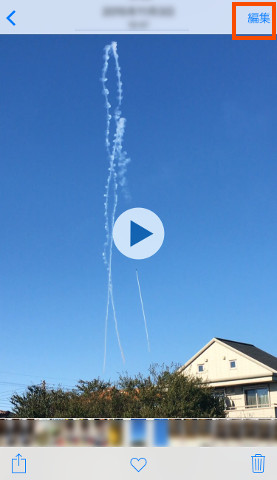
ビデオを開いたら、右上にある
「編集」をタップ。
フレームビューアでトリミングする部分を決定
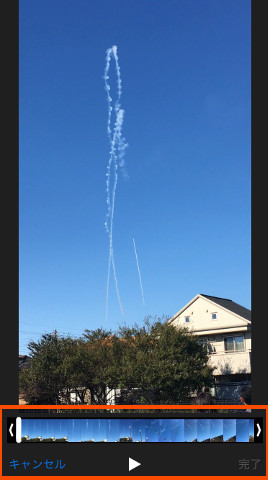
編集をタップすると、
このような表示に切り替わります。
赤い四角で囲った部分が
ビデオのトリミング作業を行う
フレームビューアです。
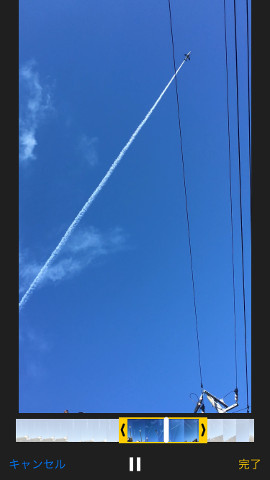
両端の「< >」を移動させてビデオの長さを
調節していきます。
編集中は黄色く表示されるので
分かりやすいですね。
先頭をトリミングしたい場合は、
「<」を長押しして、
ビデオを開始させたい地点まで
左側に向かって移動させます。
終了地点も同様の方法で、
「>」を長押ししたら、右側に向かって
トリミングしたい箇所まで移動させます。
「< >」の部分を最初にしっかりと長押しして
移動させるのがポイントです。
そうしないと感知されず、
移動ができないことがよくあります。
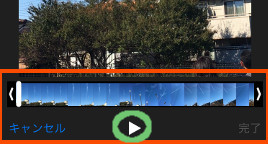
編集途中でトリミングしたビデオを確認
したい時は、再生をタップすれば
トリミングした状態のビデオを再生すること
ができます。
完了を選択
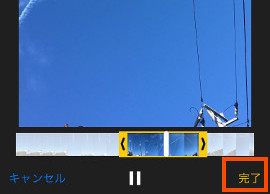
トリミングする地点が決まったら、
画面右下の「完了」をタップ。
保存方法を選択
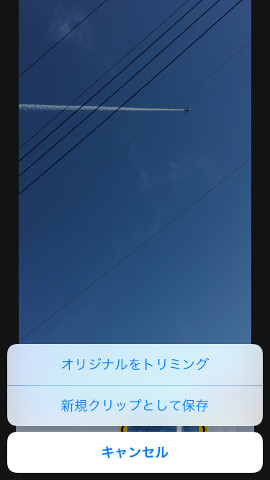
完了を押すと、保存方法を聞かれます。
「オリジナルをトリミング」を選択すると、
編集中の動画がトリミングしたものに
上書きされます。
「新規クリップとして保存」は、
元データとは別にトリミングした動画が
新しく作成されます。
やっぱりトリミングし直したい!ということも
あると思うので、断然
「新規クリップとして保存」をおすすめします。
ただし新規保存の場合は
当然その分の容量を消費するので
絶対に元データは必要ない!
と自信をお持ちの場合は
「オリジナルをトリミング」を
選択してももちろん良いです^^
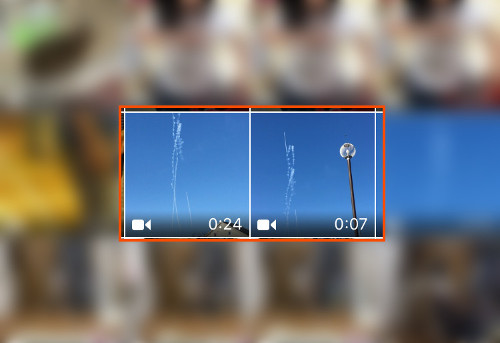
私は自信がないので
新規クリップを保存しました。
「新規クリップとして保存」を選択して
カメラロールを確認すると、
24秒のビデオからトリミングした
7秒のビデオが新しく追加されました!
iPhoneの標準機能だけでトリミング完了!
iPhoneでトリミングができない!?
という時は、上記の方法をもう一度
試してみてくださいね。
さて、動画の編集には
高度な技術を使う方法がたくさんあります。
ですが素人にはなかなか難しいこと。
というわけでお次は
簡単に、誰にでもiPhoneのビデオの
編集ができるアプリ
をご紹介していきます。
iPhoneのおすすめビデオ編集アプリ!
iPhoneで撮影したビデオを
お友達に送ったり、SNSに載せる時、
ただトリミングするだけではなくて
加工をしたい!
動画の途中をカットして前後を繋げたい!
そのように
トリミング以外のビデオの編集をしたい時は
動画編集アプリを活用しましょう。
おすすめ動画編集アプリ
iPhoneのビデオ編集におすすめの
動画編集アプリを3つご紹介します。
iMovie (有料)
iPhoneでは定番の動画編集アプリです。
有料アプリなので、
ちょっと試しに動画編集してみよう
という時には敷居が高いですが、
Apple社製なので、iPhoneとの相性が
バッチリです。
トリミングだけでなく、
複数の動画を繋げたり、
テロップやBGMの挿入も可能です。
Cute CUT (有料・無料)
有料版と無料版があり、
有料版は無制限、
無料版は30秒までの動画が作成できます。
基本的な動画編集はもちろん、
ナレーションを入れたり、
自分で描いた字を挿入することもできる
とても優秀な動画編集アプリです。
俺の編集 (無料)
⇒俺の編集
シンプルですが、動画編集に必要な機能は
兼ね備えた使えるアプリです。
動画同士の連結・再生速度の変更など
面白い動画を作成することができます。
まとめ
今回は
iPhoneのビデオをトリミングする方法と、
更に高度な編集ができる動画編集アプリを
ご紹介しました。
私はよくペットの動画を撮影するのですが、
数分間撮影した動画を15秒くらいに
トリミングしてSNSに載せることがあります。
また、子供のお絵描きの様子を撮影して、
動画編集アプリで再生速度を上げてみたら
絵がどんどん描きあがっていく様子が
とっても面白かったので、
機会があったらぜひ試してみてください!



