仕事などでデータを多く扱う場合、
書類をPDFを受け取ることもあると思います。
出先でもPDFの書類を確認して
修正後、即返さないと!
なんてことも少なくありません。
常にノートパソコンや大きなタブレットを
持ち歩くのも大変ですから、
iPhoneでPDFの編集が出来たら
楽チンですよね!
でも操作がよく分からなかったり、
iPhoneの状態によっては見れなかったり
編集の仕方が分からないこともあります。
というわけで、今回は
iPhoneでPDFの
閲覧・編集・トラブルを一挙解決!
基本的な操作から困った時の対処法まで
分かりやすく説明していきます。
iPhoneでできるPDFの作成・編集方法

まずはiPhoneでPDFを作成・編集する
方法を紹介します。
PCでもPDFの編集は少しハードルが高い
ものです。
この章では、iPhoneで簡単にできる方法をまとめて
みましたので、参考になさってください^^
PDFを作成する方法
WebページからPDFを作成するには、
iPhoneの標準アプリのiBooksが便利です。
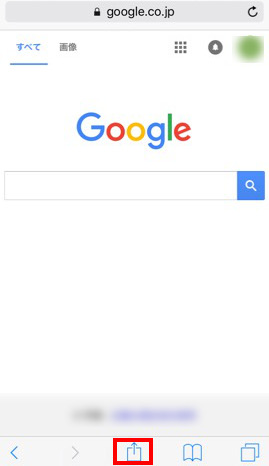
PDFにしたいサイトを表示させ、
赤で囲んだ共有ボタンをタップします。
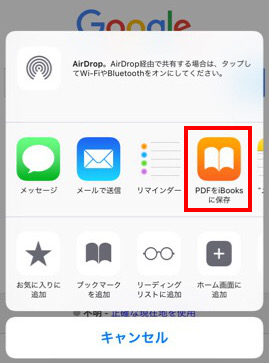
「PDFをiBooksに保存」を選択
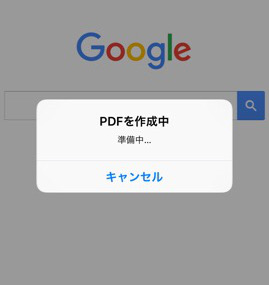
すぐにPDFの作成が始まります。
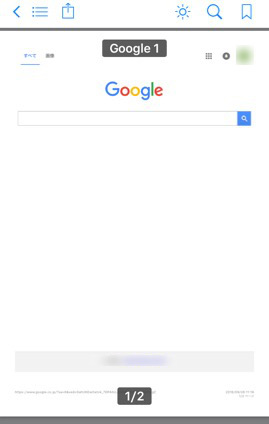
iBooksが起動して、
作成したPDFが表示されます。
これで完成!
PDFを編集する方法
PDFの作成・印刷などはわりと簡単に
できそうですが、
既存のPDFを編集するのはちょっと難しい
感じがしませんか?
そんな時は便利なアプリに頼りましょう!
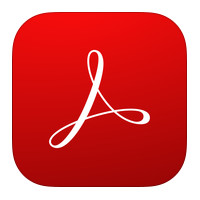
まずは本家本元Acrobat Readerです。
PDFの閲覧・編集が可能で、
PDFをワードやエクセルに変換することも
できます。
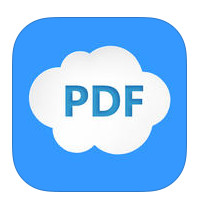
easyPDFは、
PDFをワードに変換
↓
ワードを編集
↓
ワードをPDFに変換
という形でPDFのテキストの編集を自由に
行うことができる優秀アプリです。
PDFを印刷する方法
PDFを印刷する方法はとても簡単。
PDFを作成する時と同様、
iBooksでPDFファイルを開きます。
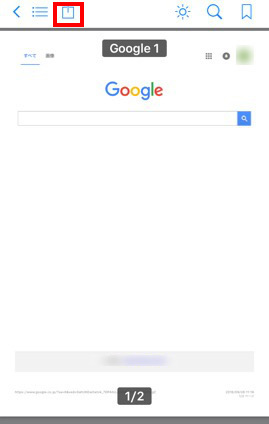
上部の共有ボタンをタップ。
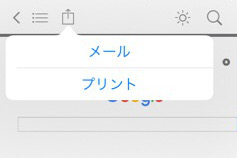
すると、メール・プリントと表示された
ふきだしが出てきますので、
ここではプリントを選択し、
お使いのプリンターに合った形で
印刷を行ってください。
iPhoneからPCにPDFを送る方法
iPhoneからPCにPDFを送るには、
状況に応じた方法を選択する必要があります。
メールで送る場合
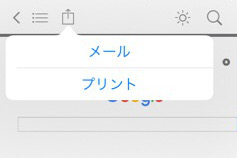
メールに添付させてPDFを送る場合は、
PDFを印刷する方法と同様、
iBooksでPDFを開き、
「共有ボタン→メール」を選択すると
メール送信画面になりますので、
そのまま送ることができます。
クラウドで送る場合
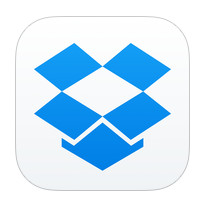
データ共有サービスを使用する場合は
iBooksとの連携が可能なDropboxが
おすすめです。
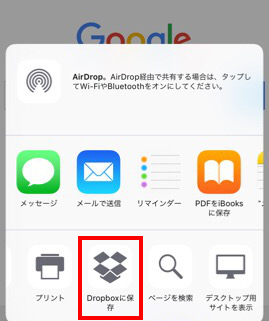
WebページをPDFにして
直接送りたい時は、iBooksを使わずに
そのままDropboxにPDFを送ることも
できるので、iPhoneの容量を圧迫する
心配もありません。
PDFのトラブル解決策
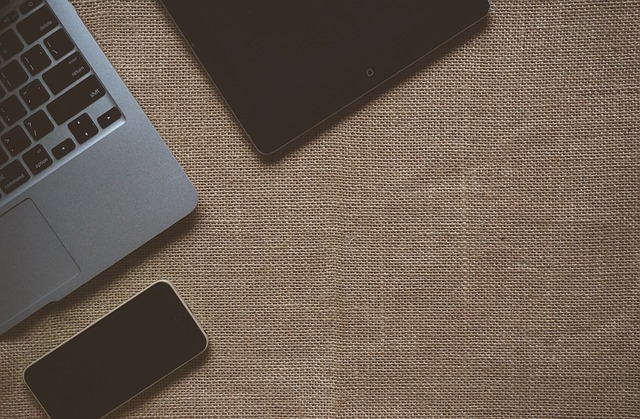
この章では、
PDFのトラブルの解決策をご紹介します。
普段iPhoneでPDFを扱う機会が多くないと、
ちょっとしたトラブルに見舞われがちです。
だけどそれも簡単な解決できるかも
しれません。
ここではPDFが見れない、
ダウンロードできないなど、
iPhoneでPDFを扱う上で多いトラブルを
挙げていきます。
メールに添付されたPDFが見れない
メールで添付されたPDFが見れないという
トラブルが時折あります。
本来ならば添付ファイルをタップすれば
開けますが、それが出来ない場合は
iPhoneの空き容量が足りていない可能性が
あります。
設定
↓
一般
↓
ストレージとiCloudの使用状況
からiPhoneの空き容量がどのくらいあるか
確認してみましょう。
もし空き容量が少なくなっている場合は
データをパソコンに移すなどして
十分な空き容量を確保します。
空き容量が十分にあるにもかかわらず
開けない時は、
ファイル自体が損傷している可能性も
ありますので、
もう一度送ってもらうなどして試すのも
ひとつの手です。
それでも無理ならiPhoneで開くのを諦めて
PDFファイルをPCに転送して開くのが
意外と手っ取り早いかもしれませんよ。
PDFをダウンロードできない
Web上のPDFがダウンロードできない時、
まずは通信状態が安定しているかを
確かめましょう。
通信状態が安定しているのにダウンロードが
出来ない場合は、
機能制限がかかっているかもしれません。
機能制限のオン/オフをチェックする方法は、
設定
↓
一般
↓
機能制限
に進み、
オンになっていたら設定を変更します。
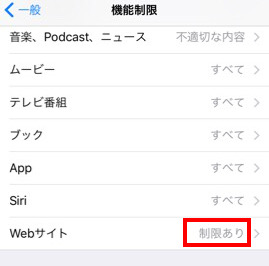
Webサイトの制限「制限あり」になっていたら
「すべてのWebサイト」に変更。
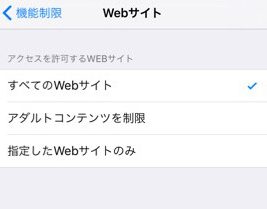
日常の使い方に支障がなければ、
機能制限そのものをオフにしても良いかも
しれません。
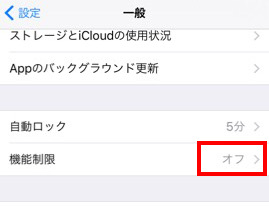
機能制限の変更をする際、
要所要所で「機能制限パスコード」を
聞かれます。
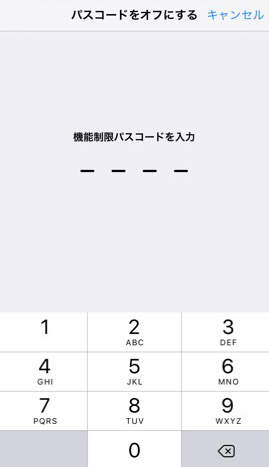
このパスコードはiPhoneのロック画面を
解除する時のものとは違いますので、
間違えないようにしてください。
まとめ
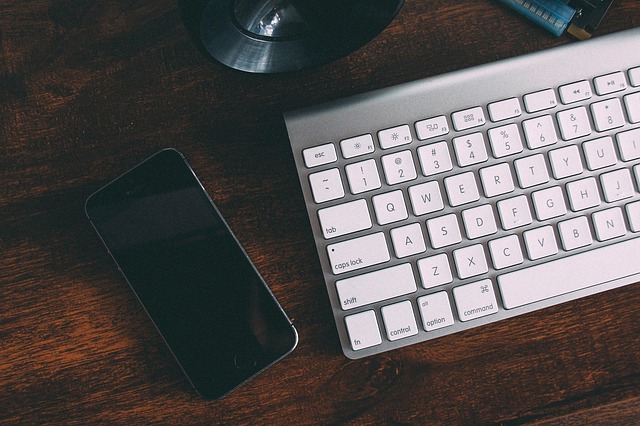
iPhoneでのPDFの作成・編集は
やってみると意外と簡単にできるものです。
さすがにPCでの作業と比べると
編集出来る範囲は限られてしまいますが、
簡単な作業であればiPhoneだけでも
できるようになりました。
私は仕事でよく文書を扱うのですが、
子供と公園にいるにも関わらず
今は無理!と言う間もなく
急ぎの仕事をPDFの文書を送られることが
しばしば。
そんな時はiPhoneでできることは
チャチャッと済ませてしまいます。
便利な世の中だなーと感心する反面、
休みの日くらいゆっくりしたいと
心の声が漏れそうになりますね^^



